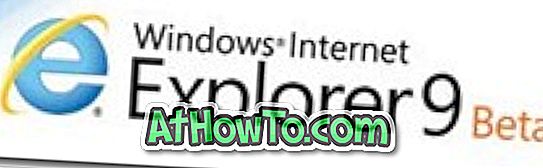Die beste und einfachste Methode zum Sichern des WhatsApp-Chat-Verlaufs von Ihrem iPhone besteht darin, die WhatsApp so zu konfigurieren, dass der Chat-Verlauf von Ihrem iPhone automatisch in Ihrem iCloud-Konto gesichert wird. Der Haken ist, dass Sie diese Methode nicht verwenden können, wenn Sie das kostenlose iCloud-Konto verwenden (das nur 5 GB Speicher bietet) und Ihre WhatsApp-Daten mehr als den in Ihrem iCloud-Konto verfügbaren Speicherplatz bieten.

Es gibt Workarounds zum einfachen Backup von WhatsApp-Daten von Android-Geräten. Dies kann jedoch aufgrund von iOS-Einschränkungen nicht für das iPhone gesagt werden. Zwar gibt es eine offizielle WhatsApp Desktop-App, jedoch können Benutzer den Chat-Verlauf nicht auf dem PC sichern.
Glücklicherweise bietet WhatsApp eine einfache Möglichkeit, den Chat-Verlauf (einschließlich Medien) von Kontakten und Gruppen auf den PC zu exportieren, ohne eine zusätzliche App verwenden zu müssen.
Befolgen Sie die nachstehenden Anweisungen, um WhatsApp-Daten von Ihrem iPhone auf einem Windows 10-PC zu sichern.
Sichern Sie den WhatsApp-Chat-Verlauf vom iPhone auf den Windows 10-PC
Schritt 1: Öffnen Sie zunächst die WhatsApp-App auf Ihrem iPhone.
Schritt 2: Öffnen Sie den Kontakt oder den Gruppenchat, den Sie sichern möchten. Wie bereits erwähnt, können Sie mit dieser Methode keine Chats von allen Kontakten und Gruppen gleichzeitig sichern.
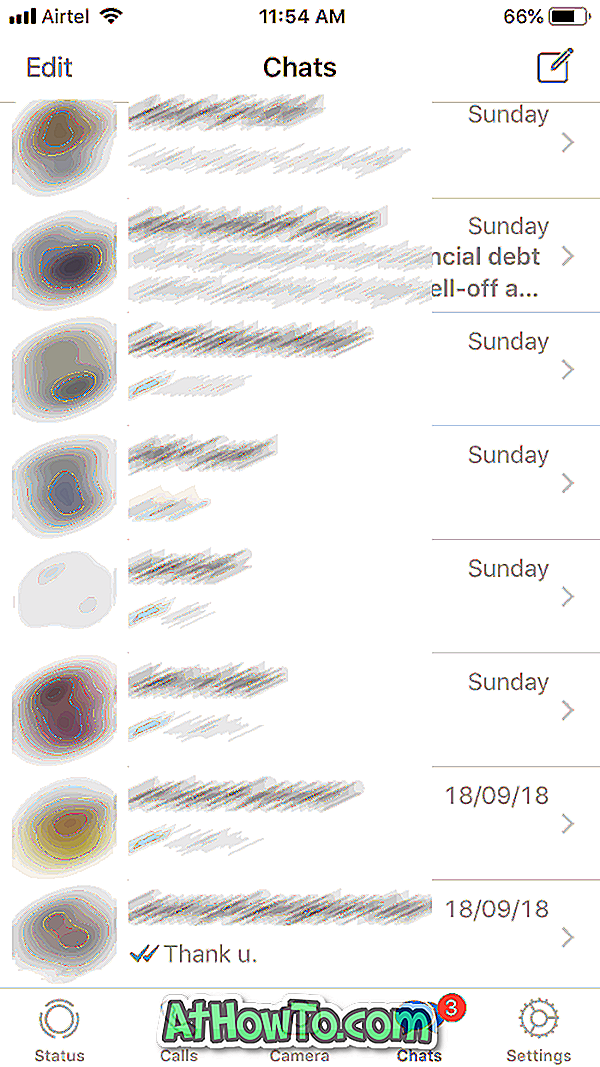
Schritt 3: Tippen Sie anschließend auf den Kontaktnamen oder den Gruppennamen (der oben angezeigt wird), dessen Chatverlauf Sie sichern möchten.

Schritt 4: Scrollen Sie nach unten, um die Option Chat exportieren zu sehen. Tippen Sie auf die gleiche Option.

Schritt 5: Tippen Sie auf die Option Medien anhängen oder Ohne Medien . Wenn Sie auf die Option zum Anhängen von Medien tippen, werden alle freigegebenen Medien in die Sicherung einbezogen. Die Größe der Sicherungskopie mit Medien hängt von der Anzahl der Mediendateien und ihrer Größe ab.
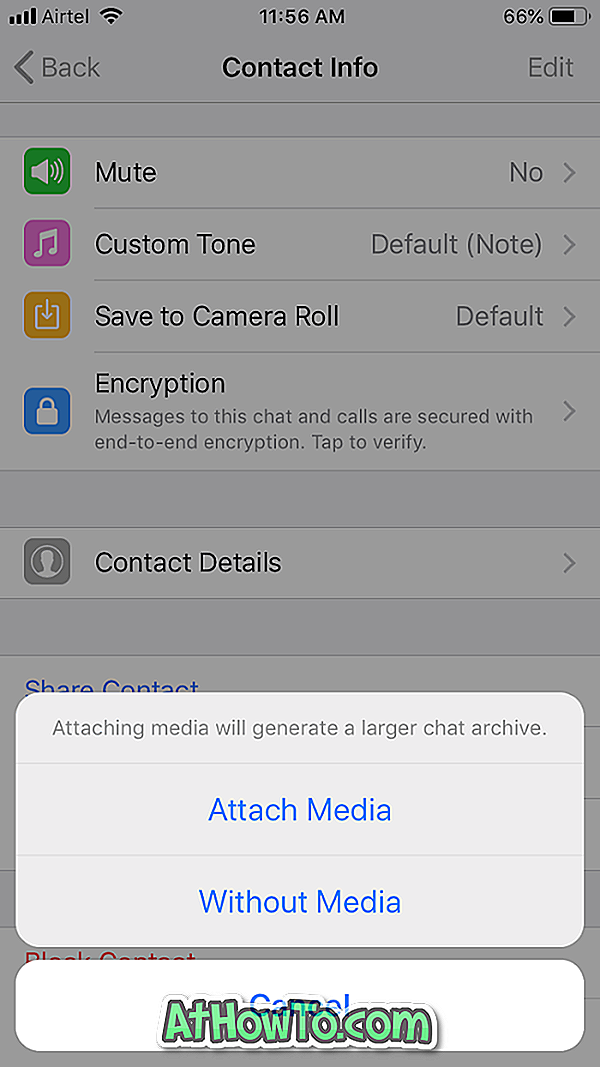
Wenn Sie nur Textnachrichten benötigen, tippen Sie auf die Option Ohne Medien.
Schritt 6: Wählen Sie schließlich eine App aus, über die Sie die WhatsApp-Daten sichern möchten. Da Sie WhatsApp-Daten auf Ihrem Windows 10-PC sichern möchten, tippen Sie auf Mail oder eine andere E-Mail-App und senden Sie sie an Ihre E-Mail-Adresse.
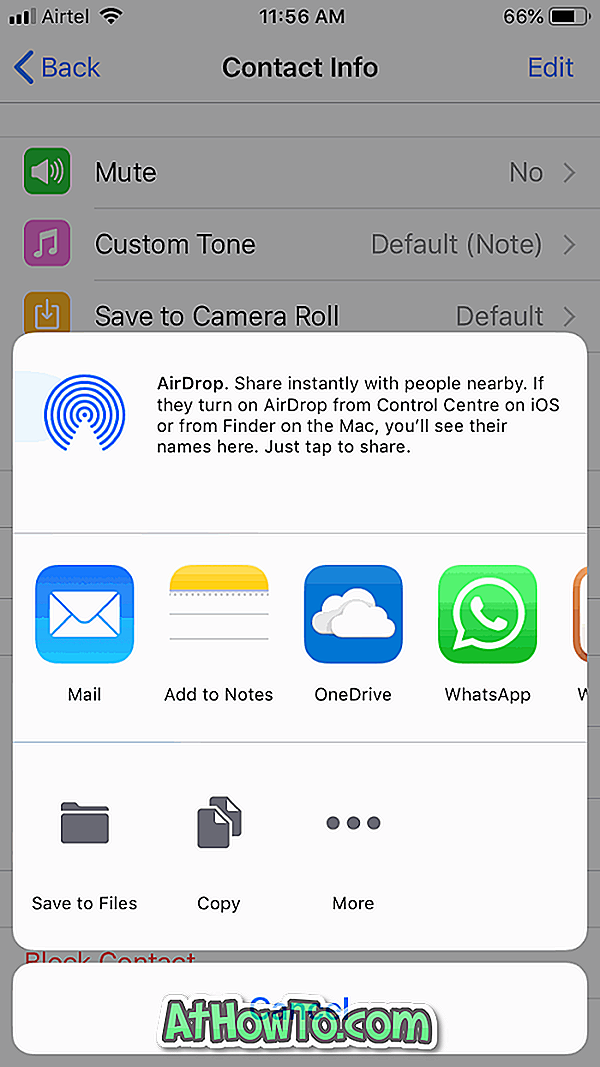
Wenn die Größe der Sicherung in GB oder Hunderten von MB liegt, können Sie einen Cloud-Speicherdienst wie OneDrive verwenden, um die Datei auf Ihren PC zu übertragen. Wenn Sie beispielsweise ein OneDrive-Konto und die entsprechende App auf Ihrem iPhone haben, tippen Sie auf In OneDrive kopieren und dann auf In OneDrive hochladen. Sie können diese Datei später von OneDrive auf Ihren PC herunterladen.
Schritt 7: Sie können jetzt Ihr E-Mail-Konto überprüfen, um eine neue E-Mail mit Ihren WhatsApp-Daten anzuzeigen.
Die aus WhatsApp exportierten Daten werden in eine ZIP-Datei gepackt. Öffnen Sie die in der ZIP-Datei enthaltene Datei chat.txt, um Textnachrichten anzuzeigen. Alle Mediendateien sind auch in derselben ZIP-Datei enthalten.

Sie können diese Schritte jetzt für andere Kontakte und Gruppen wiederholen, um den Chat-Verlauf dieser Kontakte und Gruppen zu sichern.