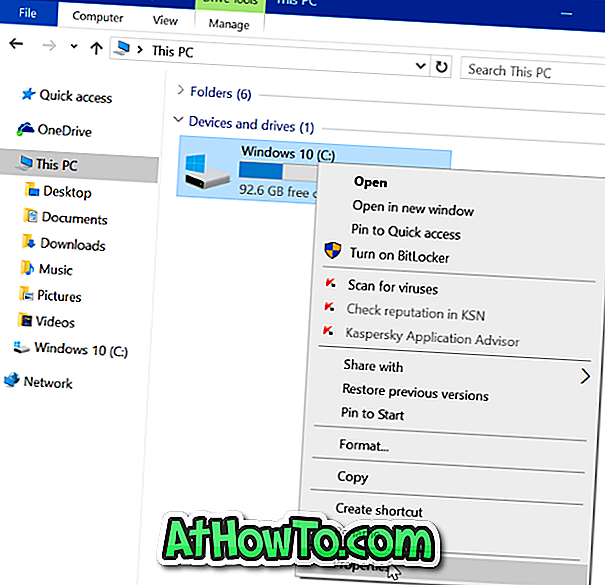Nur wenige Webbrowser wie Mozilla Firefox unterstützen das Festlegen Ihrer bevorzugten Website oder Webseite auf der neuen Registerkarte. Da Sie jedoch nicht mehrere Websites auf die neue Registerkarte Ihres Browsers setzen können, möchten Sie möglicherweise Verknüpfungen für Ihre bevorzugten Websites oder Webseiten auf Ihrem Windows 10-Desktop erstellen.
Ein weiterer Vorteil beim Erstellen von Website- oder Webseiten-Verknüpfungen auf dem Desktop besteht darin, dass Sie Ihre bevorzugten Webseiten mit einem Klick starten können, ohne dass Sie zuerst den Webbrowser öffnen müssen.
Wenn Sie auf die auf dem Desktop erstellte Website- oder Webseitenverknüpfung klicken oder tippen, wird die Website oder Webseite im Standard-Webbrowser geöffnet.
In diesem Artikel werden alle Möglichkeiten zur Erstellung von Website- oder Webseitenverknüpfungen auf Ihrem Windows 10-Desktop beschrieben.
Methode 1 von 3
Verwenden Sie den Assistenten zum Erstellen von Verknüpfungen, um eine Webseiten-Verknüpfung auf dem Windows 10-Desktop zu erstellen
Diese Methode funktioniert auf allen Webbrowsern, einschließlich Internet Explorer, Firefox, Chrome, Edge und Opera.
Schritt 1: Öffnen Sie Ihren bevorzugten Webbrowser und öffnen Sie die Website oder Webseite, die Sie als Verknüpfung auf Ihrem Windows 10-Desktop anzeigen möchten.
Schritt 2: Kopieren Sie nach dem Laden der Seite die vollständige URL der Website oder Webseite. Um die URL zu kopieren, müssen Sie in den meisten Webbrowsern mit der rechten Maustaste auf die URL klicken und dann auf die Option Kopieren klicken. Alternativ können Sie die URL auswählen und dann mit Strg + C kopieren.

Schritt 3: Klicken Sie nun mit der rechten Maustaste auf den leeren Bereich des Desktops, um das Kontextmenü anzuzeigen, klicken Sie auf Neu und dann auf Verknüpfung, um den Assistenten zum Erstellen von Verknüpfungen zu öffnen.
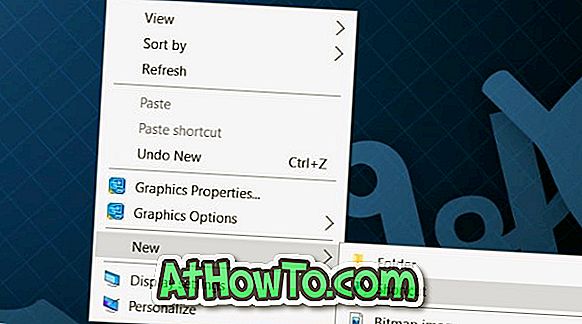
Schritt 4: Fügen Sie in das Feld Geben Sie den Ort des Elements ein die URL ein, die Sie in Schritt 2 kopiert haben. Klicken Sie auf die Schaltfläche Weiter .
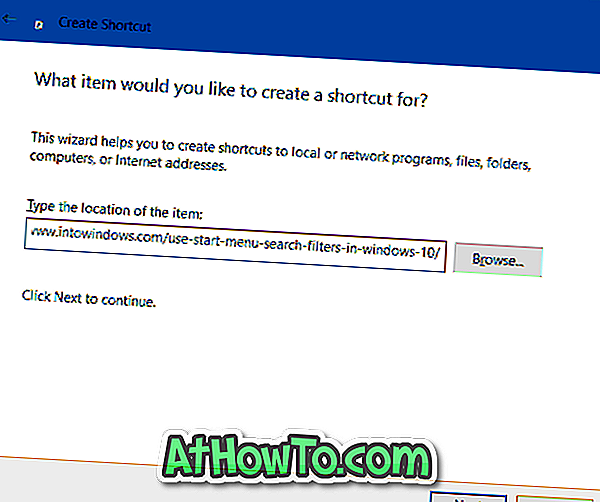
Schritt 5: Geben Sie einen Namen für die Verknüpfung ein, die Sie auf dem Desktop erstellen möchten. Wir empfehlen Ihnen, den Namen der Website oder Webseite einzugeben.
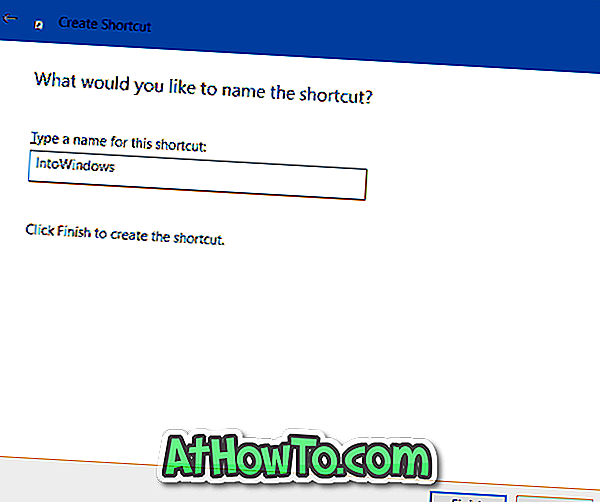
Klicken Sie schließlich auf die Schaltfläche Fertig stellen, um die Webseiten- oder Website-Verknüpfung auf Ihrem Windows 10-Desktop zu erstellen.
Sie können jetzt auf die Website- / Webseiten-Verknüpfung klicken, um sie in Ihrem Standard-Webbrowser zu öffnen.
Methode 2 von 3
Erstellen Sie mit Internet Explorer eine Website- oder Webseitenverknüpfung auf dem Desktop
Schritt 1: Starten Sie den Internet Explorer-Browser und navigieren Sie zur Website oder Webseite.
Schritt 2: Klicken Sie mit der rechten Maustaste auf den leeren Bereich der Webseite / Website und klicken Sie dann auf die Option Verknüpfung erstellen .
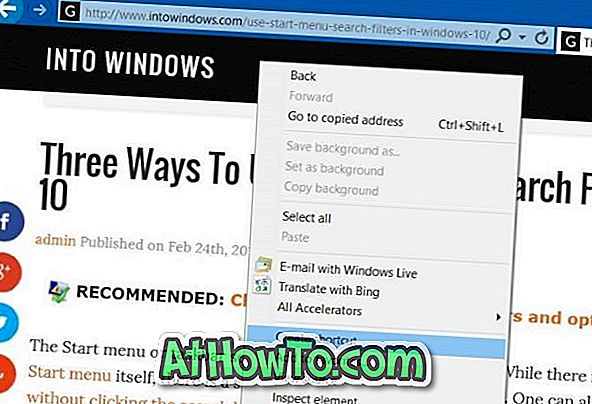
Schritt 3: Wenn das Bestätigungsdialogfeld angezeigt wird, klicken Sie auf die Schaltfläche Ja, um die Website- / Webseitenverknüpfung auf dem Desktop zu erstellen.
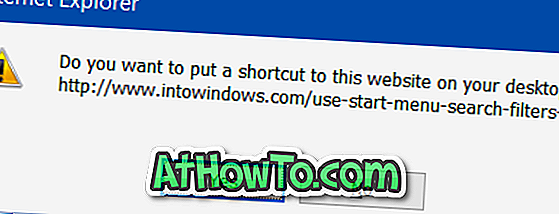
Die Website- / Webseitenverknüpfung wird in Ihrem Standardbrowser geöffnet.
Methode 3 von 3
Erstellen Sie eine Website- / Webseitenverknüpfung mit dem Browser Chrome oder Firefox
Schritt 1: Starten Sie den Browser Chrome oder Firefox und ändern Sie die Größe des Browserfensters so, dass Sie sowohl das Desktop- als auch das Browserfenster sehen können.
Schritt 2: Öffnen Sie die URL, deren Verknüpfung Sie auf dem Desktop erstellen möchten.
Schritt 3: Klicken Sie nach dem Laden der Seite auf das Seitensymbol neben der Adressleiste und ziehen Sie es auf den Desktop, um die Verknüpfung zu erstellen. So einfach ist das!
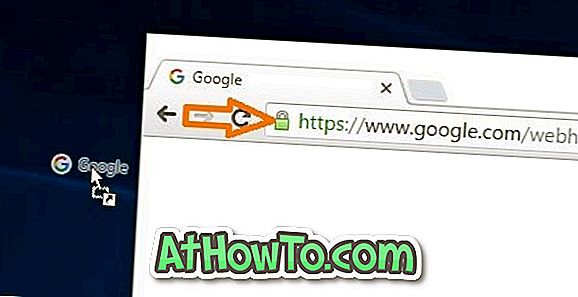
Ziehen Sie in Firefox das Symbol links von der Adressleiste auf den Desktop, um eine Verknüpfung zu erstellen.
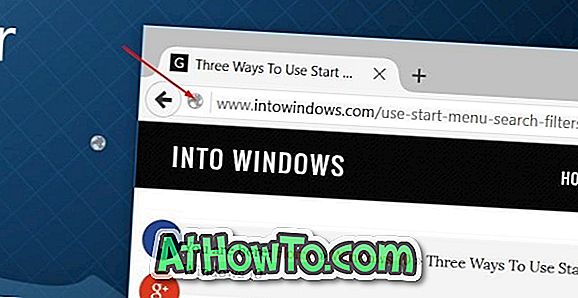
Klicken Sie auf die Desktop-Verknüpfung, um diese in Ihrem Standard-Webbrowser zu öffnen.
Wie Sie App-Verknüpfungen auf dem Desktop im Windows 10-Handbuch erstellen, kann Sie auch interessieren.