Microsoft Office 2019 ist seit einigen Monaten verfügbar. Am 24. September 2018 wurde es für gewerbliche Kunden freigegeben. Dasselbe wurde den Verbrauchern im Oktober zur Verfügung gestellt.
Office 2019 ist die neueste Version von Microsoft Office. Es bietet neue Funktionen, die in den letzten Jahren zu Office 365 in Microsoft Office 365 hinzugefügt wurden.
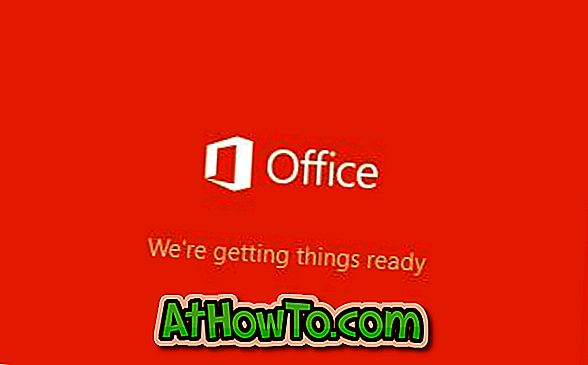
Es ist erwähnenswert, dass Office 2019 nur Windows 10 unterstützt. Wenn Sie eine frühere Version des Windows-Betriebssystems ausführen, müssen Sie ein Upgrade auf Windows 10 durchführen, um Office 2019 installieren und ausführen zu können. Weitere Informationen hierzu finden Sie in unserem Artikel zu Office 2019 unter Windows 7 und Windows 8 / 8.1 Weitere Informationen dazu.
Wenn Sie sich über die Systemanforderungen für Office 2019 wundern, kann es problemlos auf Ihrem Windows 10-PC ausgeführt werden. Das heißt, wenn Ihr PC Windows 10 unterstützt, wird auch Office 2019 unterstützt.
Es gibt zwei Möglichkeiten, Microsoft Office 2019 von Microsoft herunterzuladen. Bei der ersten Methode müssen Sie sich mit Ihren Microsoft-Kontodaten bei Ihrem Office-Konto anmelden, um Office herunterzuladen.
Die zweite Methode bezieht sich auf das Herunterladen von Office 2019 von Microsoft, ohne sich bei einem Office-Konto anzumelden. Wenn Sie nicht über ein Microsoft- oder Office-Konto verfügen, können Sie ein Drittanbieterprogramm verwenden, um Office 2019 ISO von Microsoft-Servern herunterzuladen.
Bitte beachten Sie, dass Office 2016 nicht zusammen mit Office 2019 ausgeführt werden kann. Sie müssen Office 2016 deinstallieren, um Office 2019 installieren zu können.
Es gibt zwei Möglichkeiten, Microsoft Office 2019-ISO-Setupdateien direkt von Microsoft herunterzuladen.
Methode 1 von 2
Laden Sie Office 2019 herunter, indem Sie sich bei einem Office-Konto anmelden
Schritt 1: Besuchen Sie diese Seite von Office, und melden Sie sich an, indem Sie Ihre Microsoft-Kontodaten eingeben, die Sie zum Kauf von Office 2019 verwendet haben. Wenn Sie ein Arbeits- oder Schulkonto verwendet haben, verwenden Sie diese bitte.
Schritt 2: Nach der Anmeldung wird die Startseite angezeigt. Klicken Sie auf der Homepage auf den Link Office installieren .

Wenn Sie ein Arbeits- oder Schulkonto verwendet haben, klicken Sie auf Office- Anwendungen installieren .
Schritt 3: Klicken Sie abschließend auf die Schaltfläche Installieren .
Methode 2 von 2
Laden Sie Office 2019 ISO mit Windows ISO Downloader herunter
Windows ISO Downloader ist ein kostenloses Programm, mit dem Benutzer Windows- und Office-ISO-Image-Dateien von Microsoft herunterladen können. Das Beste ist, dass Sie Microsoft ISO 201-Installationsdateien direkt von Microsoft-Servern herunterladen können. Sie laden also die offiziellen ISOs von Microsoft Office 2019 herunter.
Neben Office für Windows können Sie auch Office für macOS herunterladen.
So verwenden Sie den Windows ISO Downloader, um Microsoft Office 2019 von Microsoft herunterzuladen.
Schritt 1: Besuchen Sie diese Seite und laden Sie den HeiDoc Windows ISO Downloader herunter.
Schritt 2: Führen Sie den Windows ISO Downloader aus. Das Öffnen des Programms kann einige Zeit dauern. Bei der Ausführung wird möglicherweise eine Videoanzeige in einem Fenster angezeigt. Schließen Sie es oder ignorieren Sie es.
Schritt 3: Wechseln Sie auf der Startseite des Windows ISO Downloader-Fensters zur Registerkarte Office .
Schritt 4: Wählen Sie das Optionsfeld Office 2019 aus, um die Seite Office 2019 anzuzeigen. Wählen Sie die Office 2019-Edition und die Sprache aus, die Sie herunterladen möchten, und klicken Sie auf die Schaltfläche Download, um den Download der Bilddatei zu starten.
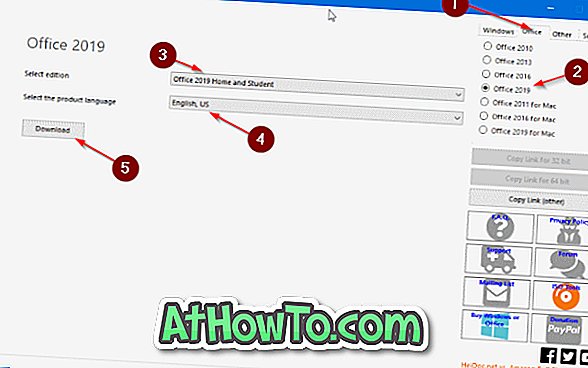
Die zum Herunterladen von Office 2019 erforderliche Zeit hängt von der Geschwindigkeit Ihres Internets und der ausgewählten Office 2019-Edition ab.
Wenn sich das Office 2019-Image auf Ihrem PC befindet, klicken Sie mit der rechten Maustaste auf die Image-Datei, und klicken Sie dann auf die Option Mount, um sie im Datei-Explorer anzuhängen.
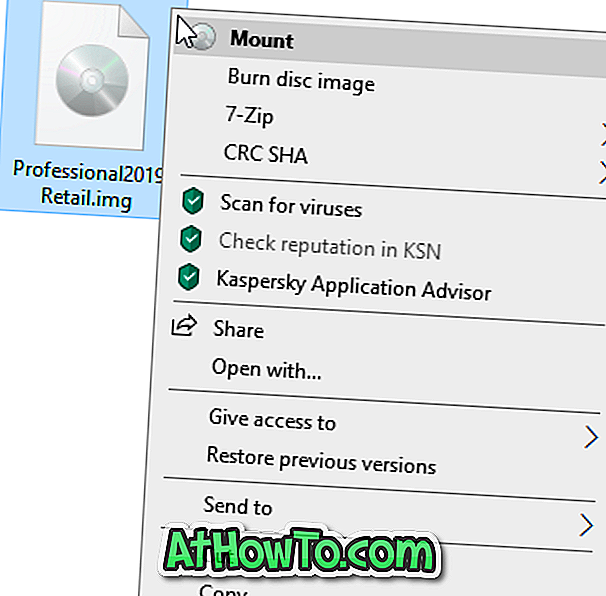
Besuchen Sie Diesen PC im Datei-Explorer, um das eingebundene Image anzuzeigen. Doppelklicken Sie darauf, um die Setup-Datei von Office 2019 anzuzeigen. Nach der Installation von Office müssen Sie sie entweder über Ihr Microsoft-Konto aktivieren oder den Produktschlüssel eingeben. Wenn Sie die Setup-Datei für 32-Bit- und 64-Bit-Dateien anzeigen möchten, öffnen Sie den Office-Ordner (siehe Abbildung unten).















