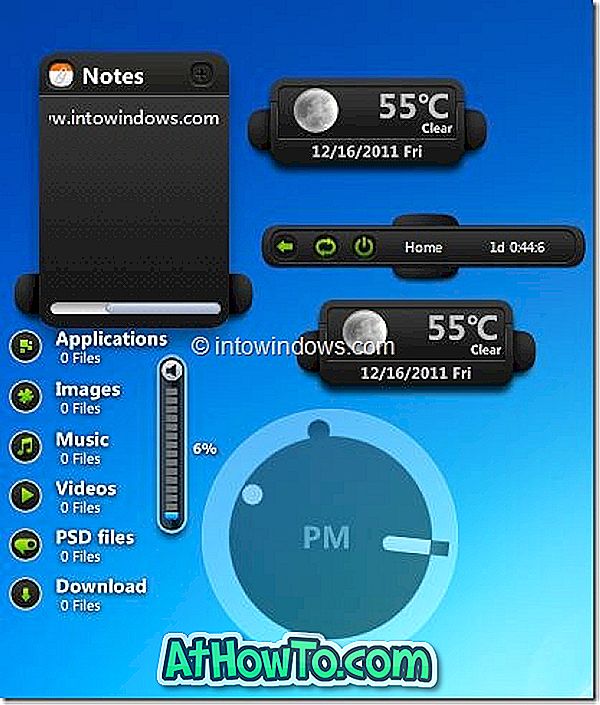Etwas mehr als ein Dutzend Universal-Apps (auch Metro- oder Modern-Apps genannt) sind in Windows 10 enthalten. Rechner, Kalender, E-Mail, Kamera, Cortana, Kontakt-Support, Datei & TV, Erste Schritte, Groove-Musik, Karten, News, OneNote, Personen, Fotos und Telefonbegleiter sind einige der Apps, die im Lieferumfang von Windows 10 enthalten sind.
Es stimmt zwar, dass die meisten dieser Apps auch Teil der vorherigen Version von Windows waren und nicht eindrucksvoll waren, aber alle diese Apps wurden mit besseren Benutzeroberflächen und Funktionen aktualisiert. Einige dieser Apps wie Mail, Kalender, Rechner und Voice Recorder sind sehr hilfreich, aber nicht alle Benutzer werden diese Standard-Apps verwenden.

Das Deinstallieren dieser Standard-Apps ist jedoch keine gute Idee, insbesondere wenn Sie Speicherplatz freigeben möchten. Einige dieser Apps sind weniger als 1 MB groß. Durch die Deinstallation all dieser Apps werden wahrscheinlich etwa 100 MB Speicherplatz frei.
Wenn Sie eine oder mehrere Standard-Apps in Windows 10 deinstallieren möchten, können Sie dies auch nicht über die Systemsteuerung oder die Einstellungen-App tun.
Wie bei herkömmlichen Windows-Programmen wie Paint und Notepad können Sie mit den Standardeinstellungen in Windows 10 diese Standard-Apps nicht deinstallieren oder entfernen. Im Abschnitt "Apps und Funktionen" der App "Einstellungen" wird die Option "Deinstallieren" nicht angezeigt, wenn Sie auf eine Standard-App klicken.
Deinstallieren oder entfernen Sie Standard-Apps mit PowerShell
Um eine Standard- oder vorinstallierte App in Windows 10 zu deinstallieren, müssen Sie einen einfachen Befehl ausführen. So deinstallieren Sie eine Standard- oder vorinstallierte App in Windows 10:
HINWEIS: Einige Apps wie Cortana und Store können nicht deinstalliert werden, da sie System-Apps sind und für den reibungslosen Betrieb von Windows 10 unerlässlich sind.
Schritt 1: Als ersten Schritt öffnen Sie Windows PowerShell als Administrator. Geben Sie dazu PowerShell in das Startmenü oder das Suchfeld der Taskleiste ein, um PowerShell in den Suchergebnissen anzuzeigen, klicken Sie mit der rechten Maustaste darauf und klicken Sie dann auf Als Administrator ausführen.

Alternativ können Sie PowerShell in das Suchfeld eingeben und dann gleichzeitig Strg + Umschalt + Eingabetaste drücken, um sie als Administrator auszuführen.
Schritt 2: Geben Sie im PowerShell-Fenster den folgenden Befehl ein und drücken Sie die Eingabetaste, um eine Liste aller im Store installierten Standard-Apps und Universal-Apps zu erhalten.
Get-AppxPackage -AllUsers

Schritt 3: Scrollen Sie nach unten, um die App anzuzeigen, die Sie deinstallieren möchten. Wenn Sie alle Apps gleichzeitig deinstallieren möchten, fahren Sie mit Schritt 6 fort.
Kopieren Sie den Paketnamen der Anwendung, da wir eine App nicht deinstallieren können, indem Sie einfach ihren Namen eingeben. Der Paketname wird direkt neben PackageFullName angezeigt.

In diesem Handbuch deinstallieren wir beispielsweise die Google Maps-App. Dazu müssen wir zuerst den vollständigen Paketnamen der App kopieren. Um den vollständigen Paketnamen zu kopieren, wählen Sie den vollständigen Paketnamen aus, wie in der Abbildung oben gezeigt, und kopieren Sie den Namen mit der Tastenkombination Strg + C.
Schritt 4: Um die App zu deinstallieren, geben Sie den folgenden Befehl ein:
Remove-AppxPackage PackageFullName
Ersetzen Sie im obigen Befehl PackageFullName durch den vollständigen Paketnamen der App. In diesem Handbuch entfernen wir die Maps-App. Wir haben also den vollständigen Paketnamen der Maps-App eingegeben.

Schritt 5: Verwenden Sie den folgenden Befehl, um alle Standard-Apps von allen Benutzerkonten zu entfernen.
Get-AppxPackage -AllUsers | Remove-AppxPackage
Schritt 6: Verwenden Sie den folgenden Befehl, um alle Standard-Apps sowie alle für das aktuelle Benutzerkonto aus dem Store installierten Apps zu entfernen:
Get-AppxPackage -User | Remove-AppxPackage
Ersetzen Sie im obigen Befehl den Benutzer durch Ihren Benutzernamen.
Viel Glück!