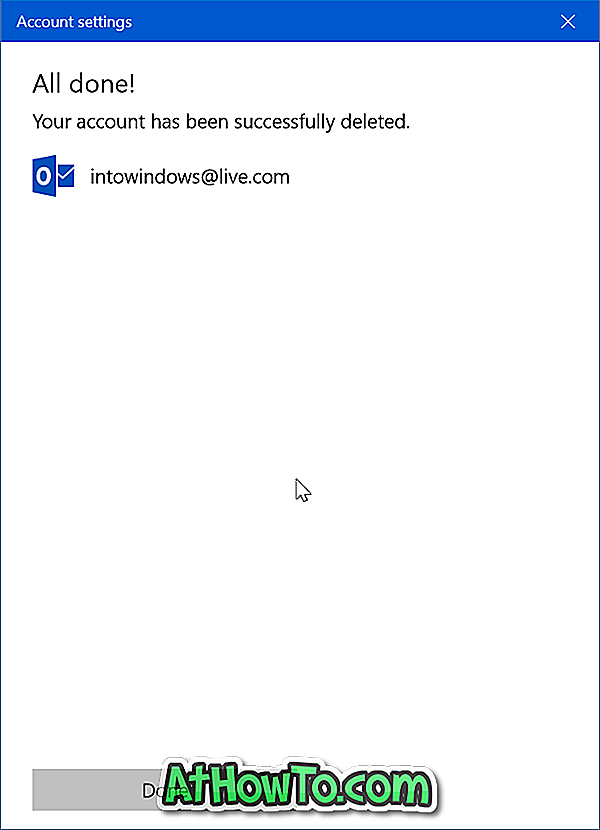Mit der Windows 10 Mail-App können Sie mehrere E-Mail-Konten hinzufügen, sodass Sie alle Ihre E-Mail-Konten an einem Ort anzeigen und verwalten können. Es unterstützt alle gängigen Webmail-Dienste, einschließlich Google Mail, Yahoo !, iCloud und Microsofts Outlook.com.
Das Hinzufügen und Entfernen eines E-Mail-Kontos zur und von der Mail-App ist einfach. Wir haben bereits über das Hinzufügen von E-Mail-Konten zur E-Mail-App gesprochen. In diesem Artikel erfahren Sie, wie Sie ein E-Mail-Konto aus der Windows 10 Mail-App entfernen.
So entfernen Sie ein E-Mail-Konto aus der Windows 10 Mail-App.
Methode 1 von 2
Entfernen Sie ein E-Mail-Konto aus der Mail-App
Schritt 1: Öffnen Sie die Mail-App. Klicken Sie im linken Bereich mit der rechten Maustaste auf das E-Mail-Konto, das Sie aus der E-Mail-App entfernen möchten, und klicken Sie dann auf Kontoeinstellungen .
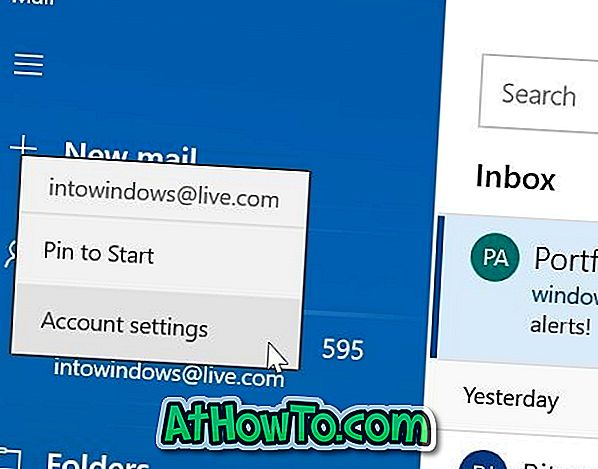
Wenn Sie den linken Bereich nicht sehen können, klicken Sie auf das Erweiterungssymbol (Hamburger-Symbol), um alle Ihre E-Mail-Konten anzuzeigen.
Schritt 2: Klicken Sie auf der Seite mit den Kontoeinstellungen auf die Option Konto von diesem Gerät löschen.
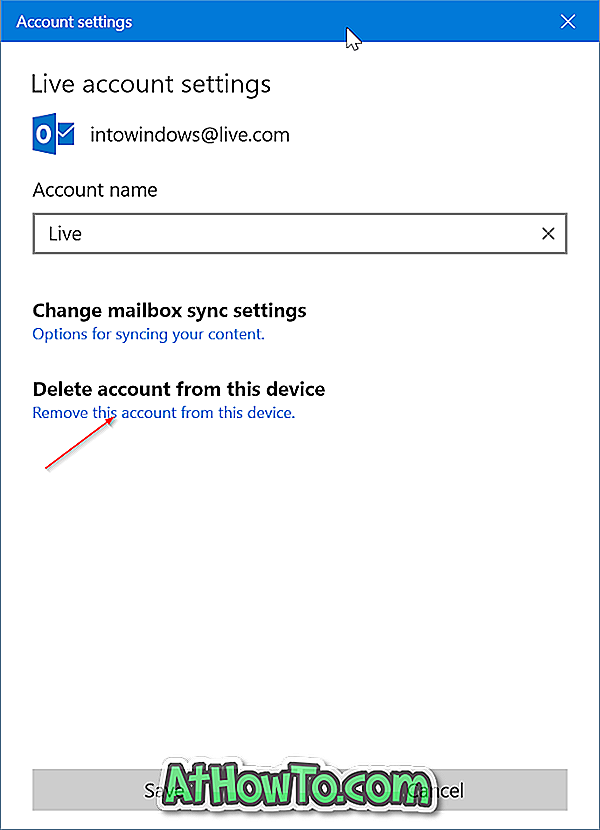
Schritt 3: Als Nächstes erhalten Sie einen Bestätigungsbildschirm mit dem Hinweis: „Wenn Sie dieses Konto löschen, werden alle damit verknüpften Inhalte von diesem Gerät entfernt. Möchten Sie wirklich fortfahren? “.
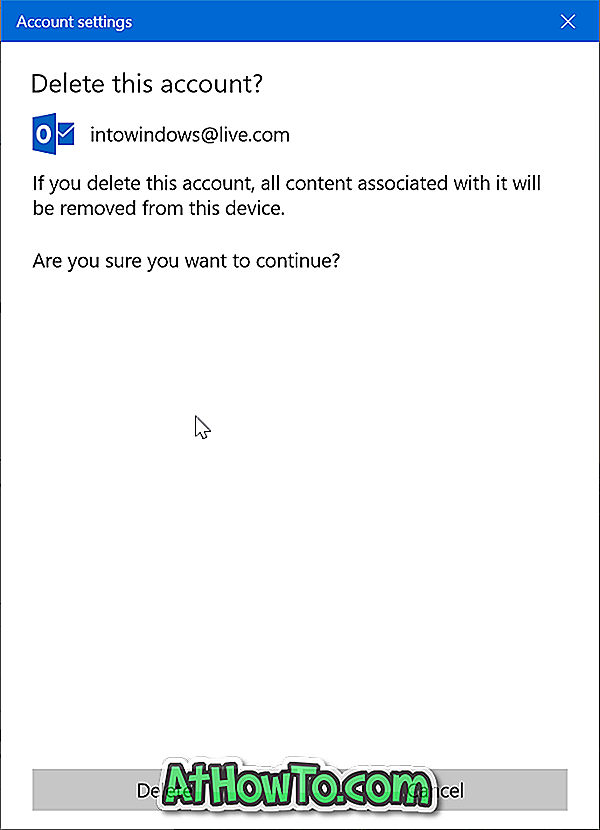
Klicken Sie auf die Schaltfläche Löschen, um das Konto aus der Windows 10 Mail-App zu entfernen.
Sobald Sie fertig sind, wird die Meldung "Ihr Konto wurde erfolgreich gelöscht" angezeigt.
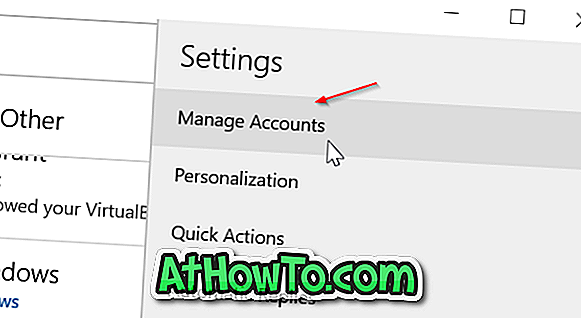
Methode 2 von 2
Entfernen eines E-Mail-Kontos aus der Mail-App in Windows 10
Schritt 1: Öffnen Sie die Mail-App. Klicken Sie im linken Bereich auf das Zahnrad- oder Einstellungssymbol, um die E-Mail-Einstellungen zu öffnen.
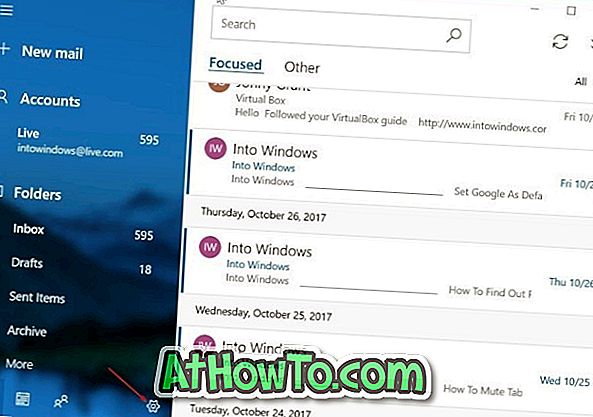
Schritt 2: Klicken Sie auf die Option Konten verwalten .
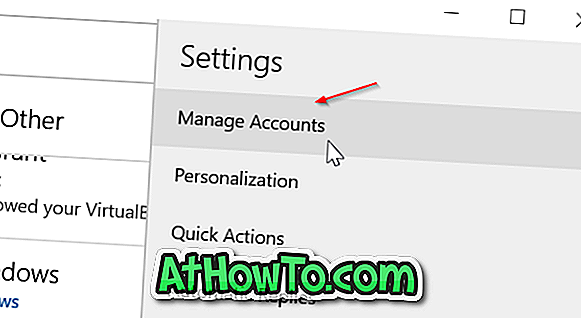
Schritt 3: Klicken Sie auf das E-Mail-Konto, das Sie aus der Mail-App entfernen möchten. Daraufhin wird das Dialogfeld Kontoeinstellungen geöffnet.
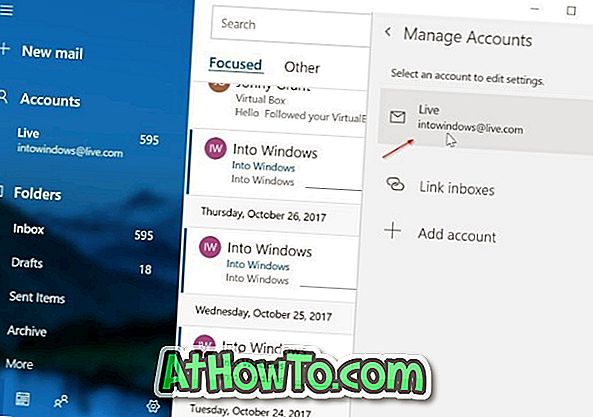
Schritt 4: Klicken Sie auf die Option Konto von diesem Gerät löschen.

Schritt 5: Klicken Sie zum Abschluss des Bestätigungsdialogfelds auf die Schaltfläche Löschen, um das Konto aus der Mail-App zu entfernen.
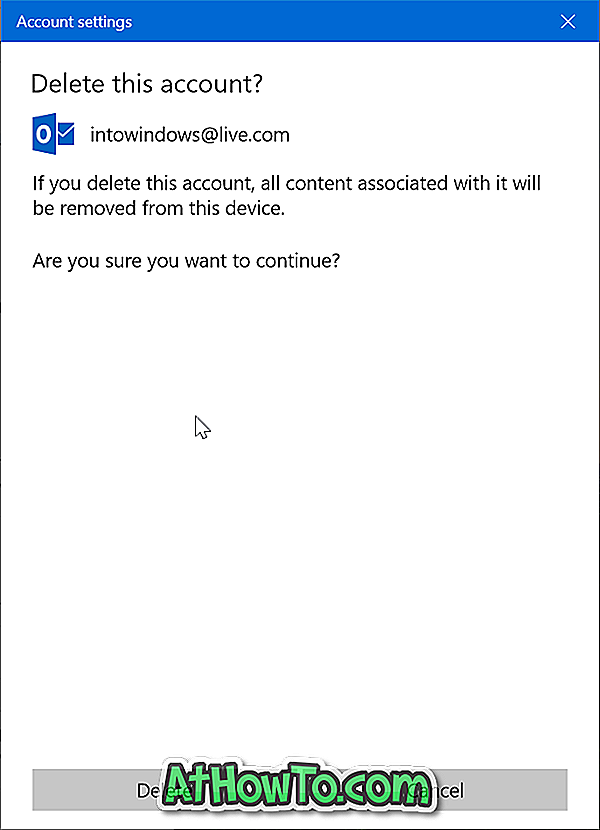
Sie erhalten die Meldung "Ihr Konto wurde erfolgreich gelöscht", sobald das Konto aus der Mail-App entfernt wurde.