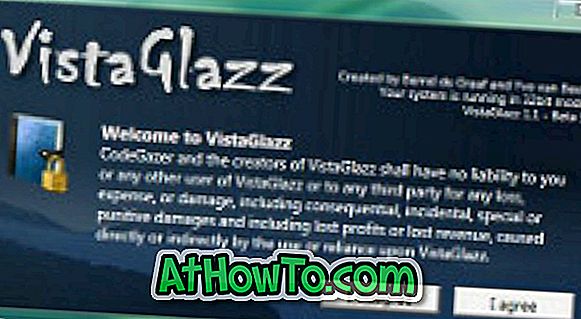Wir wurden mehrmals gefragt, ob es möglich ist, ein Programm über den Anmeldebildschirm des Windows-Betriebssystems zu starten. Warum Benutzer dies tun möchten, ist ein Rätsel, aber es gibt viele Benutzer, die Programme wie Snipping Tool starten möchten, um den Screenshot des Anmeldebildschirms zu erstellen.
Wie einige von Ihnen wissen, gab es ein Dienstprogramm eines Drittanbieters, um den Screenshot des Windows 7-Anmeldebildschirms zu erstellen. Das Gute ist, dass Sie unter Windows 10 jedes Programm, einschließlich des Snipping Tools, direkt vom Anmeldebildschirm aus starten können, ohne Hilfe von Drittanbieter-Dienstprogrammen.

Sie können Windows 10 so konfigurieren, dass ein Programm direkt vom Anmeldebildschirm aus gestartet wird, indem Sie die Ease of Access-Funktion durch ein Programm ersetzen. Wenn Sie also im Anmeldebildschirm von Windows 10 auf die Schaltfläche Ease of Access klicken, wird Ihr Programm gestartet. Wenn Sie beispielsweise Windows 10 so konfiguriert haben, dass das Snipping-Tool ausgeführt wird, wenn Sie auf die Schaltfläche Ease of Access klicken, wird es gestartet.
Wenn Sie jedoch mehrere Programme direkt vom Anmeldebildschirm aus starten möchten, müssen Sie Windows 10 so konfigurieren, dass die Eingabeaufforderung geöffnet wird, wenn Sie auf die Schaltfläche Ease of Access klicken. Die Eingabeaufforderung kann dann zum Starten anderer Programme verwendet werden.
Sie müssen lediglich eine kleine Änderung an der Windows 10-Registrierung vornehmen.
Starten Sie ein beliebiges Programm über den Anmeldebildschirm unter Windows 10
Führen Sie die unten angegebenen Anweisungen aus, um ein beliebiges Programm direkt vom Windows 10-Anmeldebildschirm aus zu starten.
WICHTIG: Wir empfehlen, dass Sie eine Sicherungskopie der Registrierung erstellen oder einen Systemwiederherstellungspunkt erstellen, bevor Sie die Registrierung bearbeiten.
Schritt 1: Geben Sie Regedit in das Suchfeld Start / Taskleiste oder das Befehlsfeld Ausführen ein und drücken Sie die Eingabetaste. Klicken Sie auf die Schaltfläche Ja, wenn Sie die UAC-Eingabeaufforderung sehen, um den Registrierungseditor zu öffnen.
Schritt 2: Navigieren Sie im Registrierungseditor zum folgenden Schlüssel:
HKEY_LOCAL_MACHINE \ SOFTWARE \ Microsoft \ Windows NT \ CurrentVersion \ Ausführungsoptionen für Image-Dateien
Schritt 3: Suchen Sie unter Image File Execution Options nach dem Schlüssel " utilman.exe" . Der Schlüssel existiert wahrscheinlich nicht. Wenn dies nicht der Fall ist, klicken Sie mit der rechten Maustaste auf die Schaltfläche Image Image Execution Options, klicken Sie auf New und dann auf Key. Benennen Sie den neuen Schlüssel als " utilman.exe" .


Schritt 4: Wählen Sie nun den neuen Schlüssel " utilman.exe" aus . Klicken Sie auf der rechten Seite mit der rechten Maustaste auf eine leere Stelle, klicken Sie auf Neu, klicken Sie auf Zeichenfolge, und nennen Sie ihn den Namen Debugger .
Schritt 5: Doppelklicken Sie abschließend auf Debugger- Wert, und ändern Sie die Wertdaten in den Pfad des Snipping Tools oder eines anderen Tools, das Sie über den Anmeldebildschirm starten möchten. Der Snipping-Tool-Pfad lautet "C: \ Windows \ System32 \ SnippingTool.exe" (wobei "C" das Windows 10-Installationslaufwerk ist).
Der Eingabeaufforderungspfad lautet C: \ Windows \ system32 \ cmd.exe.


Schritt 6: Es ist Zeit, das hinzugefügte Programm vom Anmeldebildschirm aus zu starten. Drücken Sie dazu gleichzeitig das Windows-Logo + L, um Ihren PC zu sperren und den Sperrbildschirm anzuzeigen. Drücken Sie die Eingabetaste oder klicken Sie auf eine beliebige Stelle des Sperrbildschirms, um den Anmeldebildschirm anzuzeigen.

Klicken Sie auf die Schaltfläche Ease of Access, um Ihr Programm zu starten. Wenn Sie das Snipping-Tool hinzugefügt haben, klicken Sie nach dem Aufnehmen des Bildschirms auf Bearbeiten und dann auf die Option Kopieren, um den Screenshot in die Zwischenablage zu kopieren, da das Snipping-Tool das Speichern nicht über den Anmeldebildschirm zulässt. Wenn Sie sich angemeldet haben, fügen Sie es in Paint oder einem anderen Bildbearbeitungswerkzeug ein und speichern Sie es.