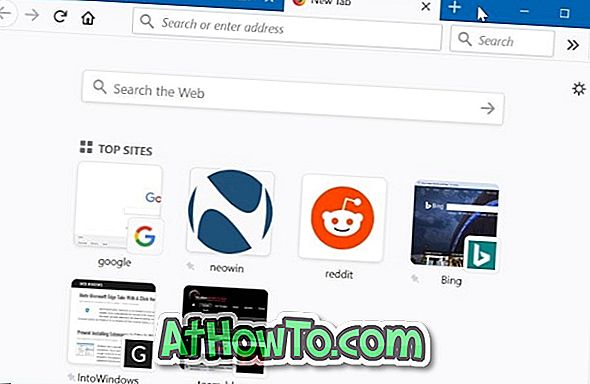Microsoft hat mit Windows 10 eine Reihe neuer Touchpad-Gesten eingeführt. Mit diesen neuen Touchpad-Gesten können Sie schnell zwischen laufenden Apps, der Task-Ansicht, Cortana und vielen anderen Aufgaben wechseln, indem Sie einfach zwei oder mehr Finger auf dem Touchpad Ihres Laptops bewegen.

Neue Touchpad-Gesten in Windows 10
Neben den Standardgesten wie Tippen zum Klicken, zwei Fingertasten zum Klicken mit der rechten Maustaste und Drücken zum Zoomen sind die folgenden neuen Gesten in Windows 10 verfügbar.
# Drei-Finger-Tipp - Cortana öffnen
# Drei Finger ziehen und schieben - Apps wechseln
# Drei Finger nach oben - Aufgabenansicht öffnen
# Drei Finger runter - Desktop anzeigen
# Vier-Finger-Tipp - Aktionscenter öffnen
Obwohl diese Gesten Ihnen helfen, schnell zwischen Apps zu wechseln und Ihre Arbeit schnell erledigen zu können, sind nicht alle Benutzer wie diese in Windows 10 angebotenen Gesten. Da alle diese Aktionen auch über Tastenkombinationen ausgeführt werden können, bevorzugen viele Benutzer die Verwendung von Tastenkombinationen gegenüber den Touchpad-Gesten.
Wenn Sie keine oder mehrere Touchpad-Gesten verwenden und diese deaktivieren möchten, können Sie dies tun, indem Sie die folgenden Anweisungen befolgen. Sie können diese Anweisungen auch verwenden, um die Touchpad-Gesten in Windows 10 zu aktivieren.
HINWEIS: Wenn Sie das Touchpad vollständig ausschalten möchten, lesen Sie bitte unsere drei Möglichkeiten, das Touchpad in der Windows 10-Anleitung auszuschalten.
Aktivieren oder deaktivieren Sie die Touchpad-Gesten über Einstellungen
Diese Methode ist nur für Notebooks mit Präzisions-Touchpad verfügbar. Befolgen Sie die Anweisungen in Schritt 1 bis 4, um zu überprüfen, ob das Touchpad Ihres Laptops präzise ist oder nicht.
Schritt 1: Öffnen Sie die App Einstellungen, indem Sie im linken Bereich des Startmenüs auf das Symbol Einstellungen klicken. Die Einstellungen-App kann auch mit dem Windows-Logo + I-Tastenkombination gestartet werden.

Schritt 2: Klicken Sie auf das zweite Symbol mit der Bezeichnung Geräte (Bluetooth, Drucker, Maus).

Schritt 3: Klicken Sie auf Maus und Touchpad, um verschiedene Einstellungen für Maus und Touchpad anzuzeigen.
Schritt 4: Wenn Ihr Notebook mit dem Touchpad ausgestattet ist, werden im Touchpad- Bereich Optionen zum Ein- und Ausschalten des Touchpads sowie Touchpad-Gesten angezeigt.
Beachten Sie, dass Sie möglicherweise Optionen zum Aktivieren oder Deaktivieren der Touchpad-Gesten erhalten, wenn Ihr Laptop nicht mit einem Präzisions-Touchpad ausgestattet ist. Es gibt jedoch eine Problemumgehung, um ein präzises Touchpad auf jedem Laptop zu aktivieren.
Aktivieren oder deaktivieren Sie die Touchpad-Gesten, die Sie aktivieren oder deaktivieren möchten, und schließen Sie die App Settings. Das ist es!

Wenn Ihr Laptop nicht mit einem Präzisions-Touchpad ausgestattet ist, wird nur die Option angezeigt, die Touchpad-Verzögerung zu ändern, bevor Klicks funktionieren (um ein versehentliches Bewegen des Mauscursors beim Tippen zu vermeiden).

Aktivieren oder deaktivieren Sie die Touchpad-Gesten über die Systemsteuerung
Die meisten Laptops, einschließlich derer, die kein Präzisions-Touchpad besitzen, wurden nach der Veröffentlichung von Windows 8 (im Oktober 2012) ausgeliefert und bieten Multitouch-Gesten. Wenn der Touchpad-Treiber auf Windows 10 aktualisiert wurde, bietet das nichtpräzise Touchpad wahrscheinlich auch die meisten Gesten, wenn nicht alle.
Schritt 1: Geben Sie im Suchfeld Startmenü oder im Feld Ausführen den Befehl Main.cpl ein und drücken Sie die Eingabetaste, um die Eigenschaften der Maus zu öffnen. Sie können dies auch starten, indem Sie die Systemsteuerung öffnen, die Symbole für Ansicht nach klein ändern und dann auf Maus klicken.

Schritt 2: Klicken Sie nach dem Start der Mauseigenschaften auf die letzte Registerkarte mit den Namen ClickPad, Thinkpad oder Touchpad .

Schritt 3: Klicken Sie auf die Schaltfläche Einstellungen, um die Synaptics-Systemsteuerung zu öffnen.
Schritt 4: Wechseln Sie nacheinander zu den Registerkarten Click, Scroll und Gesten, um alle von Ihrem Touchpad unterstützten Gesten anzuzeigen.



Schritt 5: Aktivieren oder deaktivieren Sie die Gesten, um sie ein- oder auszuschalten. Wenn Sie fertig sind, klicken Sie auf OK und dann auf Übernehmen .
Bevorzugen Sie Gesten oder Tastenkombinationen?