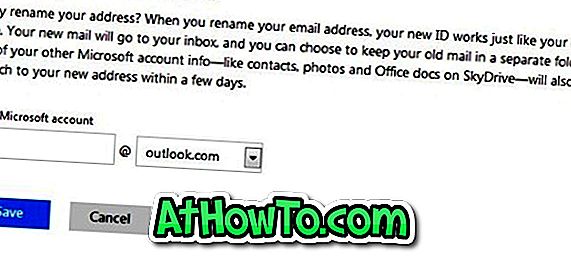Microsoft hat den E-Mail-Dienst Outlook.com gestartet und ist jetzt für alle verfügbar. Der neue Webmail-Dienst von Microsoft bietet eine neue Benutzeroberfläche, robuste Kontosicherheit, branchenweit führenden Spam-Schutz, minimale Werbung, Office-Web-Apps, die Möglichkeit, eine Verbindung zu Facebook und Twitter herzustellen und vieles mehr.
Während es möglich ist, eine @ Outlook.com-E-Mail-Adresse zu erhalten, hat Microsoft es bereits Benutzern von MSN-, Hotmail- und Live-Konten leicht gemacht, den neuen Webmail-Dienst zu nutzen.

Bestehende Hotmail-, MSN- und Live-Benutzer können ein Upgrade auf Outlook.com durchführen, indem sie die E-Mail-Adresse, das Kennwort, die Kontakte und alte E-Mails beibehalten. Um auf Outlook.com zu aktualisieren, melden Sie sich bei Ihrem Hotmail an. Klicken Sie einfach auf die Option Upgrade im Menü Optionen, um den neuen E-Mail-Dienst zu erkunden. Wenn Sie Ihre vorhandene E-Mail-Adresse in @ Outlook.com-Adresse umbenennen, wird Ihre neue E-Mail-Adresse genau wie die alte E-Mail-Adresse umbenannt, und Sie verlieren nichts.
Außerdem können Sie Ihre bestehende Hotmail-, Live- und MSN-E-Mail-Adresse in @ Outlook.com umbenennen. Wenn Ihre aktuelle E-Mail-Adresse beispielsweise [email protected] lautet, können Sie sie in [email protected] umbenennen, sofern der Name verfügbar ist. Wenn Sie sich bei Ihrem neuen Posteingang anmelden, können Sie Ihre alten E-Mails in einem separaten Ordner oder in Ihrem Posteingang aufbewahren. Immer wenn Sie E-Mails an Ihre alte Adresse erhalten, werden Sie diese in Ihrem Posteingang oder im neu erstellten Ordner sehen. Kontoinformationen wie Kontakte, Fotos und Dokumente werden innerhalb weniger Tage auf Ihre neue Adresse umgestellt.
Befolgen Sie die unten angegebenen Schritte, um Ihr vorhandenes Hotmail & Live-Konto in Outlook.com umzubenennen.
Schritt 1: Öffnen Sie Outlook.com in Ihrem Webbrowser und melden Sie sich mit Ihrer aktuellen E-Mail-Adresse an.
Schritt 2: Klicken Sie anschließend oben rechts auf das Gears- Symbol und dann auf Weitere E-Mail-Einstellungen, um die Outlook-Optionen zu öffnen.
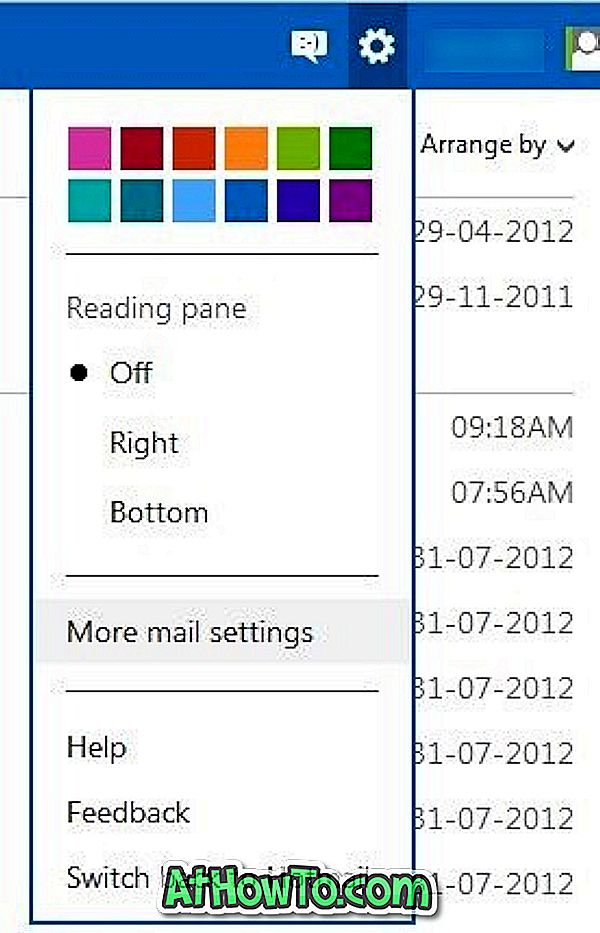
Schritt 3: Klicken Sie auf der linken Seite auf die Option E-Mail-Adresse umbenennen. Sie werden aufgefordert, Ihr Kontopasswort erneut einzugeben, um fortzufahren.
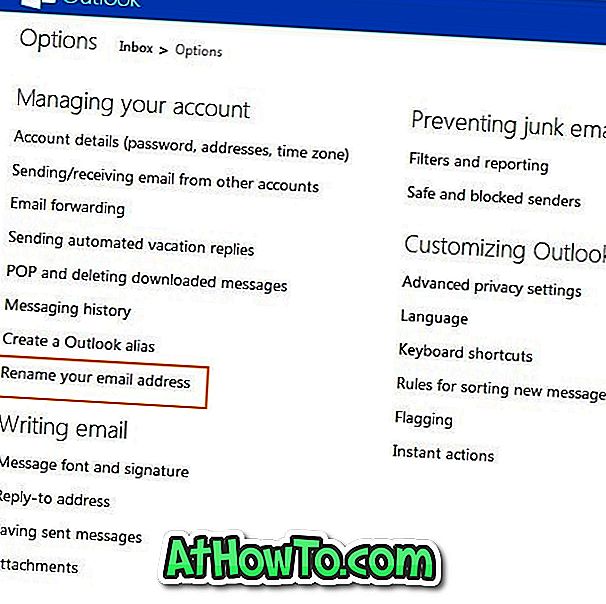
Geben Sie Ihre neue Adresse ein und klicken Sie auf die Schaltfläche Speichern. Du bist fertig!