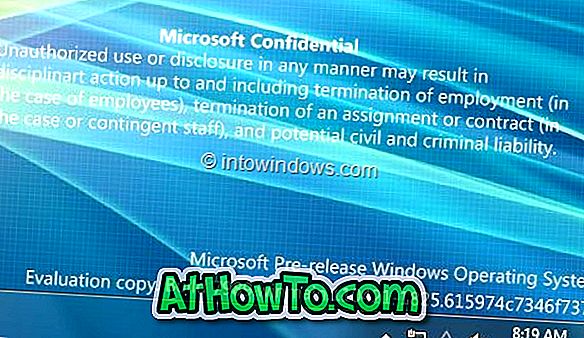Vor einigen Tagen hat die Nero AG die Nero 11-Software für Windows veröffentlicht. Die neueste Version von Nero bietet einige neue Funktionen und Verbesserungen. Viele von Ihnen haben Nero 11 möglicherweise bereits auf Ihren Windows 7-PCs installiert. Obwohl Nero 11 den Developer Preview-Build von Windows 8 nicht unterstützt, können Sie unsere Anleitung zur Installation von Nero 11 unter Windows 8 befolgen, um Nero 11 unter der neuesten Version von Windows zu installieren und zu verwenden.

Wenn Sie bereits das komplette Paket von Nero 11 installiert haben, haben Sie wahrscheinlich bemerkt, dass Nero viel Speicherplatz belegt. Laut der offiziellen Seite von Nero 11 benötigen Sie mindestens 5 GB freien Speicherplatz auf Ihrem Windows-Laufwerk, um die Installation abzuschließen, einschließlich Speicherplatz für temporäre Dateien, Inhalte und Vorlagen. Warum benötigt es so viel Speicherplatz?
Vor Beginn der eigentlichen Installation erstellt das Setup einen neuen Ordner mit dem Namen NeroInstallFiles unter Users \ YourUserAccountName \ AppData \ Local \ Temp und extrahiert dann den Inhalt der Setup-Datei in diesen Ordner. Die Größe dieses Ordners NeroInstallFiles beträgt ~ 1, 9 GB! Aus unbekannten Gründen löscht das Setup von Nero 11 diesen temporären Ordner auch nach Abschluss der Installation nicht automatisch.
Wenn Sie also nach der Installation von Nero 11 ~ 1, 9 GB Speicherplatz freigeben möchten, müssen Sie Folgendes tun:
Schritt 1: Öffnen Sie das Dialogfeld Ausführen. Verwenden Sie dazu Windows + R- Tasten.
Schritt 2: Geben Sie im Dialogfeld "Ausführen" % temp% ein und drücken Sie die Eingabetaste, um den Ordner "Temp" zu öffnen.
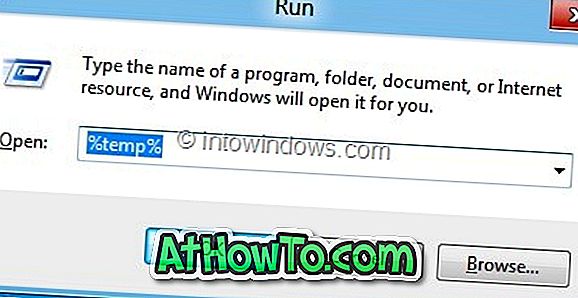
Schritt 3: Suchen Sie im Ordner "Temp" den Ordner " NeroInstallFiles" und drücken Sie die Umschalttaste + Löschtaste, um den Ordner dauerhaft aus dem Ordner "Temp" und Ihrem PC zu entfernen. Du bist fertig! Genießen Sie Nero 11 auf Ihrem PC.
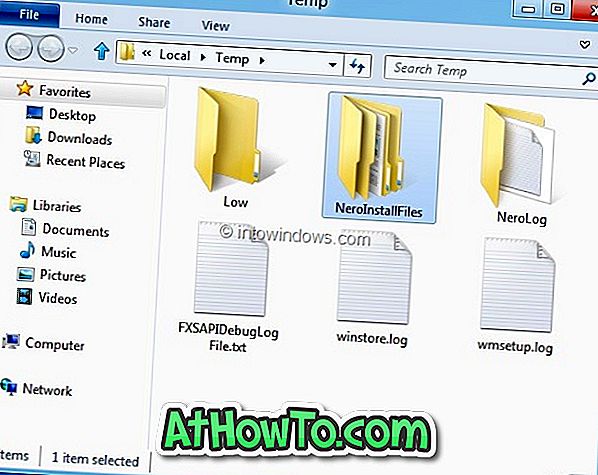
HINWEIS: Wir haben Nero 11 auf PCs mit Windows 7 (x86), Windows 7 (x64) und Windows 8 (x64) installiert. Das Ergebnis war auf allen Maschinen gleich. Das Setup hat temporäre Ordner nicht entfernt.