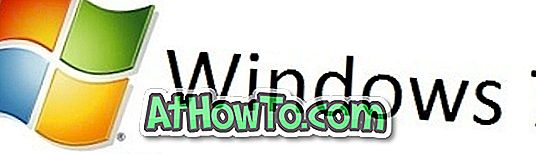Genau wie andere Webbrowser unterstützt der neue Microsoft Edge-Browser in Windows 10 auch das Speichern von Webkennwörtern im Browser. Wenn Sie eine Website besuchen und sich durch Eingabe Ihres Benutzernamens und Kennworts anmelden, werden Sie aufgefordert, die eingegebenen Anmeldeinformationen zu speichern.
Wenn Sie Edge als primären Browser verwendet haben, haben Sie wahrscheinlich mehrere Anmeldeinformationen im Browser gespeichert. Obwohl der Browser die Felder für Benutzername und Kennwort automatisch ausfüllt, möchten Sie möglicherweise das Kennwort für eine bestimmte Webadresse anzeigen. Sie können beispielsweise eine Ihrer E-Mail-Adressen zur Mail-App hinzufügen und das zuvor im Edge-Browser gespeicherte Kennwort erfahren.
In Edge-Browser gespeicherte Kennwörter
Möglicherweise haben Sie inzwischen herausgefunden, dass es in Edge-Browser keine Option zum Anzeigen gespeicherter Kennwörter gibt, obwohl der Browser mit einem einfachen Kennwortmanager ausgeliefert wird. Es ist zwar möglich, gespeicherte Kennwörter problemlos zu löschen oder zu bearbeiten, aus Sicherheitsgründen ist es jedoch nicht möglich, gespeicherte Kennwörter direkt im Edge-Browser anzuzeigen.
Glücklicherweise können Sie im Edge-Browser gespeicherte Kennwörter ohne die Hilfe von Drittanbieter-Dienstprogrammen anzeigen. Da Kennwörter im Edge-Browser gespeichert werden und mit dem integrierten Credential Manager verwaltet werden können, können Sie die im Edge-Browser gespeicherten Kennwörter anzeigen, indem Sie den Credential Manager starten. Mit dem Credential Manager können Sie im Edge-Browser gespeicherte Kennwörter anzeigen und löschen.
Beachten Sie, dass Sie aufgefordert werden, das Kontokennwort einzugeben (lokales Benutzerkonto oder Microsoft-Konto), um gespeicherte Kennwörter anzuzeigen. So zeigen Sie Kennwörter an, die im Edge-Browser in Windows 10 gespeichert sind.
Zeigen Sie die in Edge 10 in Windows 10 gespeicherten Passwörter an
Schritt 1: Geben Sie Credential Manager in das Startmenü oder das Suchfeld der Taskleiste ein und drücken Sie die Eingabetaste.

Alternativ können Sie die Systemsteuerung öffnen, auf Benutzerkonten klicken und dann auf Anmeldeinformations-Manager klicken.
Schritt 2: Klicken Sie nach dem Start von Credential Manager auf Web-Anmeldeinformationen, um alle URLs anzuzeigen, für die Kennwörter sowie der Internet Explorer-Browser in Edge gespeichert werden.
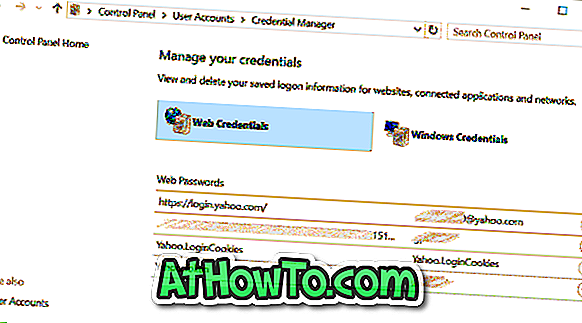
Schritt 3: Klicken Sie auf die URL, für die Sie das gespeicherte Passwort anzeigen möchten.
Schritt 4: Standardmäßig zeigt der Anmeldeinformations-Manager das Kennwort nicht an, wie in der Abbildung unten dargestellt.
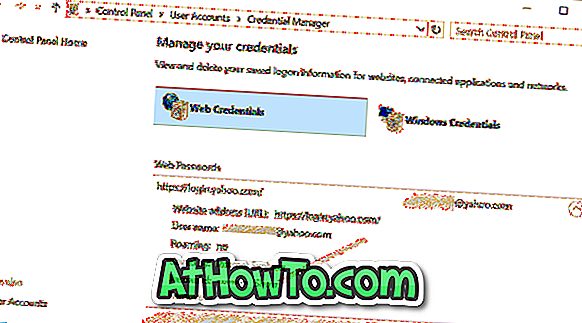
Beachten Sie, dass nicht alle Passwörter im Credential Manager in Edge gespeichert werden. Einige von ihnen könnten vom Internet Explorer stammen!
Schritt 5: Um das Kennwort anzuzeigen, klicken Sie auf Link anzeigen und geben Sie Ihr Kontokennwort ein, wenn Sie dazu aufgefordert werden.
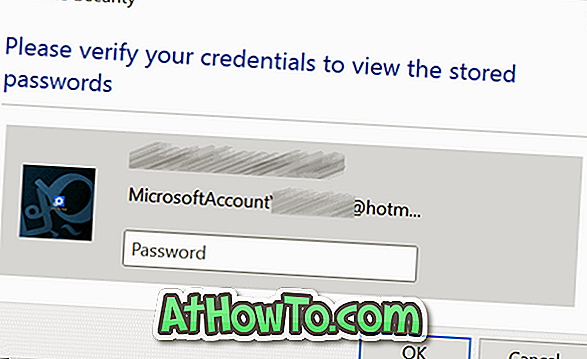
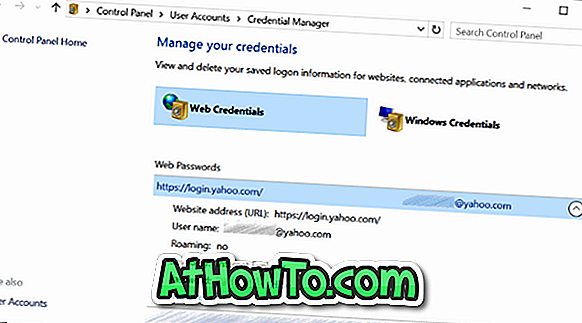
Wie Sie Lesezeichen in das Edge-Browserhandbuch importieren, kann Sie auch interessieren.