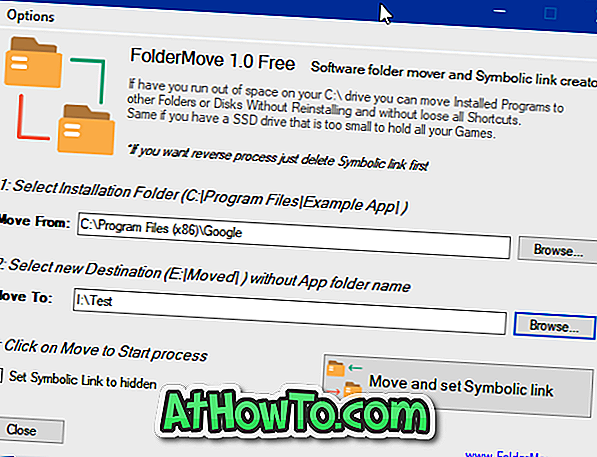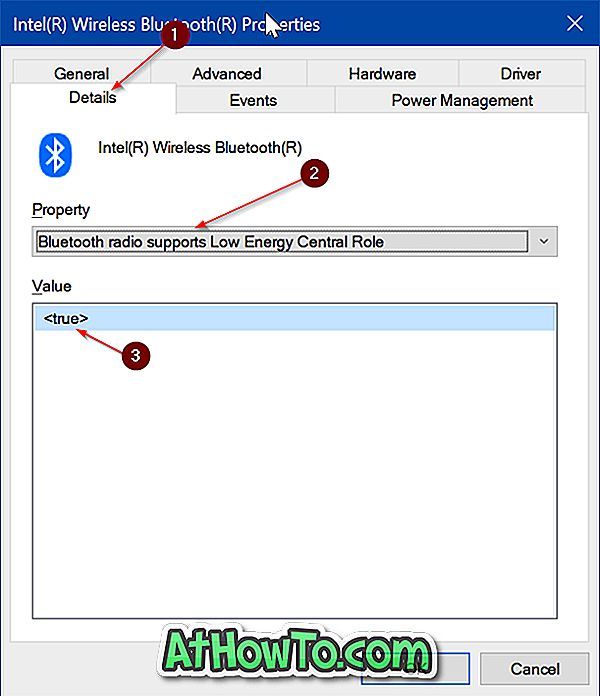Mit Windows 8 hat Microsoft die robuste und bekannte Hyper-V-Funktion auch in das Client-Betriebssystem integriert. In einfachen Worten, Microsoft hat diese Windows Server-Betriebssystemtechnologie auch in das kürzlich veröffentlichte Windows 8-Clientbetriebssystem eingeführt.

Client Hyper-V ist eine flexible, robuste und leistungsstarke Client-Virtualisierungstechnologie, mit der Sie mehrere Betriebssysteminstanzen gleichzeitig auf ihrem Windows 8-Computer ausführen können. In einfachen Worten: Wenn Ihre Edition von Windows 8 und Ihr PC Hyper-V unterstützen, benötigen Sie keine Virtualisierungslösungen von Drittanbietern wie VMware und VirtualBox, um virtuelle Maschinen auf Ihrem Windows 8-PC auszuführen.
Hyper-V bietet eine Umgebung, in der Sie virtuelle Maschinen und ihre Ressourcen erstellen und verwalten können. Jede virtuelle Maschine ist ein isoliertes, virtualisiertes Computersystem, auf dem ein eigenes Betriebssystem ausgeführt wird. Auf diese Weise können Sie mehrere Betriebssysteme gleichzeitig ausführen.
Hyper-V-Hardwareanforderungen:
# 64-Bit-System mit Second Level Address Translation (SLAT)
# Eine 64-Bit-Version von Windows 8
# 4 GB RAM
Wenn Sie eine x64-Version von Windows 8 ausführen und sich darauf freuen, die Hyper-V-Funktion zu aktivieren, gehen Sie wie folgt vor:
Schritt 1: Öffnen Sie den Run-Dialog mit Hilfe der Windows + R- Tasten. Geben Sie im Dialogfeld Ausführen den Befehl appwiz.cpl ein, und drücken Sie die Eingabetaste, um das Fenster Programme und Funktionen zu starten.
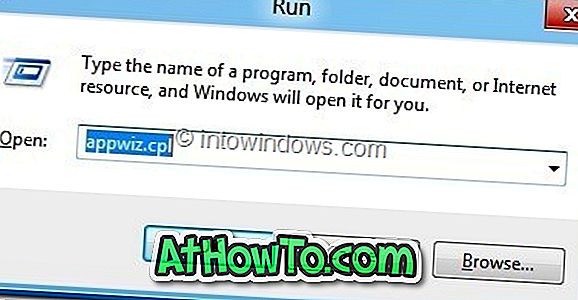
Schritt 2: Klicken Sie im linken Fensterbereich auf Windows-Funktionen ein- oder ausschalten .
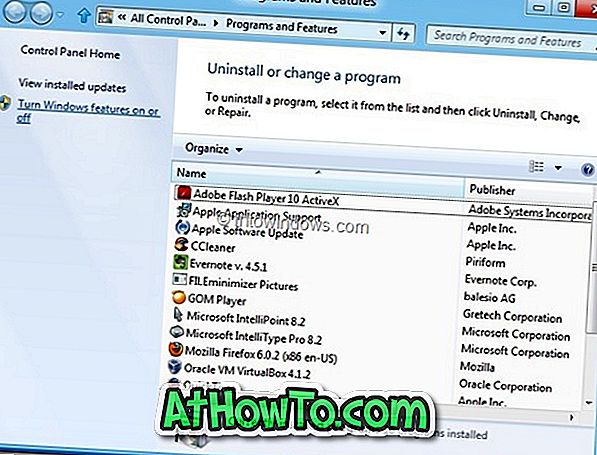
Schritt 3: Wenn das Dialogfeld Windows-Funktionen geöffnet ist, wählen Sie Hyper-V aus und aktivieren Sie das Kontrollkästchen. Klicken Sie auf die Schaltfläche OK . Windows fängt an, notwendige Änderungen vorzunehmen, um die Funktion zu aktivieren.
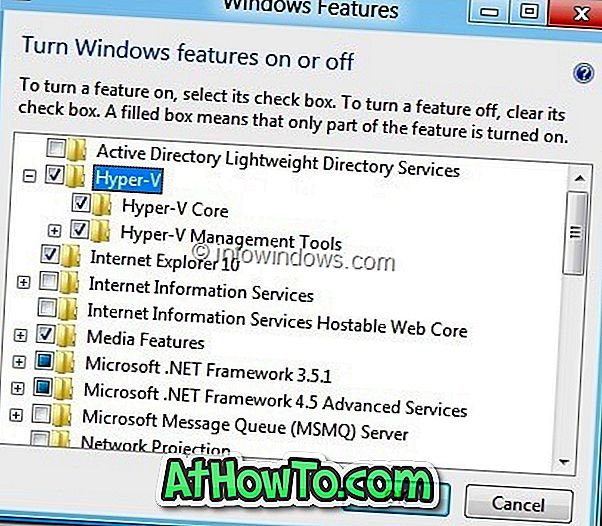
Schritt 4: Nachdem Sie die erforderlichen Änderungen vorgenommen haben, werden Sie aufgefordert, den PC neu zu starten. Klicken Sie auf die Schaltfläche Jetzt neu starten, um den PC neu zu starten. Wenn Sie gerade mitten in einer wichtigen Arbeit sind, klicken Sie auf die Schaltfläche Später neu starten.
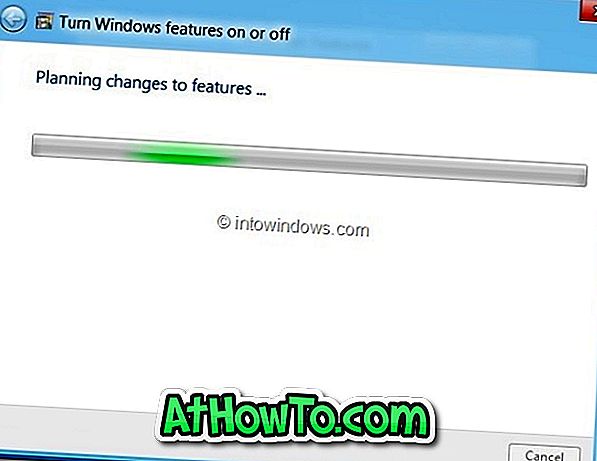
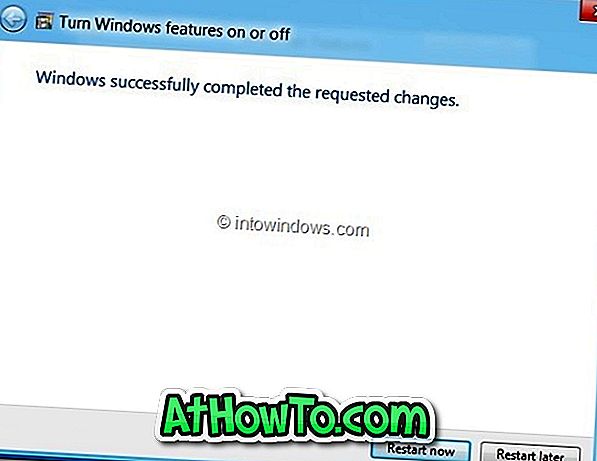
Schritt 5: Geben Sie nach dem Neustart des Systems im Startbildschirm Hyper-V ein, um die neu aktivierte Funktion in Windows 8 anzuzeigen.