In einem unserer vorherigen Beiträge mit dem Titel "Installieren von Apps aus dem Windows Store" haben wir die Installation von Apps aus dem Store beschrieben. Da der Windows Store regelmäßig neue Apps erhält, ist es jetzt an der Zeit, zu lernen, wie Sie den Store schnell durchsuchen und navigieren können.
Wenn Sie Windows 8 kürzlich installiert haben und den Store noch nicht besucht haben, empfehlen wir Ihnen, unsere Anleitung zur Installation von Apps zu befolgen. Wenn Sie bereits einige Apps aus dem Store installiert haben und die Grundlagen kennen, haben wir einige Tipps, mit denen Sie Ihre Lieblings-Apps einfach suchen und installieren können.
Um den Store schnell zu durchsuchen, ohne die Store-App zu starten, drücken Sie einfach Windows + Q, um den Suchbereich anzuzeigen, klicken Sie auf Store-Filter, und geben Sie den App-Namen ein, um das Suchergebnis anzuzeigen. Wenn das Suchwort mit einer der Apps im Store übereinstimmt, wird die App im Suchergebnis angezeigt.

Wenn Sie die Store-App bereits gestartet haben und den Store durchsuchen möchten, drücken Sie die Tastenkombination Windows + Q, um den Suchbereich zu starten. Dort können Sie den App-Namen eingeben, um das Ergebnis anzuzeigen. Um alle verfügbaren Apps im Store anzuzeigen, geben Sie einfach "." In das Suchfeld ein und drücken Sie die Eingabetaste.
Sie können das Ergebnis auch nach Kategorie filtern oder sortieren (Spiele, Soziales, Unterhaltung, Fotos, Musik und Videos, Sport, Bücher und Nachschlagewerke, Nachrichten und Wetter, Gesundheit und Fitness, Essen und Speisen, Lebensstil, Einkaufen, Reisen, Finanzen, Produktivität, Tools, Sicherheit, Unternehmen, Bildung und Verwaltung), Preis (Free, Free und Trail oder Paid) und Relevanz (nach neuestem sortieren, nach höchster Bewertung sortieren, nach niedrigstem Preis sortieren, nach Name sortieren).
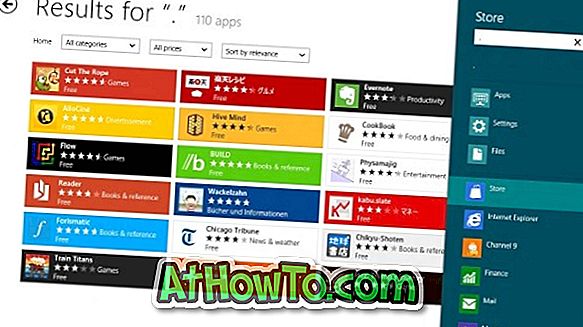
Wenn Sie den Store vollständig deaktivieren möchten, befolgen Sie die Anweisungen in unserer Anleitung zum Deaktivieren oder Deaktivieren von Windows Store in Windows 8.
Methode 2:
Öffnen Sie die Windows Store-App und geben Sie den App-Namen ein, um den App-Namen anzuzeigen.




![Windows 7 ohne DVD / USB-Laufwerk installieren [Methode 1]](https://athowto.com/img/windows-7-guides/822/installing-windows-7-without-using-dvd-usb-drive.jpg)









