Microsoft hat mit der Einführung des ersten Anniversary-Updates für Windows 10 begonnen. Das Anniversary-Update, das zweite große Update für Windows 10, bringt zahlreiche neue Funktionen und Verbesserungen für die neueste Version des Windows-Betriebssystems.
Windows 10 Anniversary Update lässt sich am besten mit Windows Update installieren. Ihr Windows 10-PC lädt das Update automatisch herunter, sobald es für Ihren PC verfügbar ist. Da jedoch über 350 Millionen PCs mit Windows 10 arbeiten, müssen Sie möglicherweise ein paar Tage warten, bis das Anniversary-Update auf Ihrem PC angezeigt wird.

Wenn Sie die Installation des Windows 10 Anniversary Update über Windows Update nicht abwarten können, können Sie das offizielle Windows 10 Media Creation Tool verwenden, um Ihre aktuelle Installation von Windows 10 auf Anniversary Update zu aktualisieren.
Installieren Sie das Anniversary Update für Windows 10 sofort
Befolgen Sie die nachstehenden Anweisungen, um das Windows 10 Anniversary Update mit dem Media Creation Tool sofort auf Ihrem PC zu erhalten.
Schritt 1: Zunächst müssen Sie das Windows 10 Media Creation Tool herunterladen.
Schritt 2: Führen Sie die ausführbare Datei des Media Creation Tool aus und klicken Sie auf die Schaltfläche Akzeptieren, um die Lizenzbedingungen zu akzeptieren.
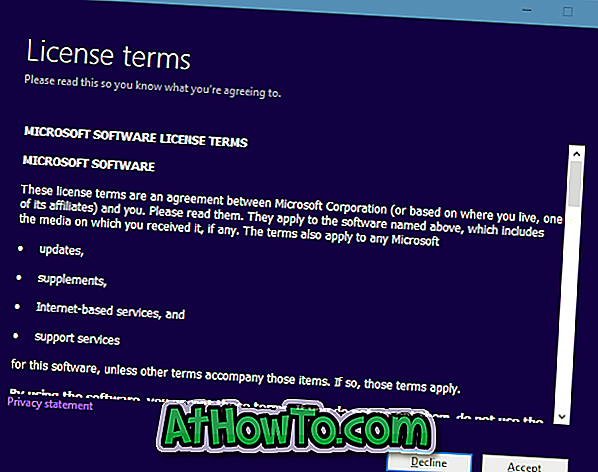
Schritt 3: Wählen Sie im Bildschirm Was möchten Sie tun? Die erste Option mit der Bezeichnung Upgrade dieses PCs jetzt aus und klicken Sie auf die Schaltfläche Weiter .
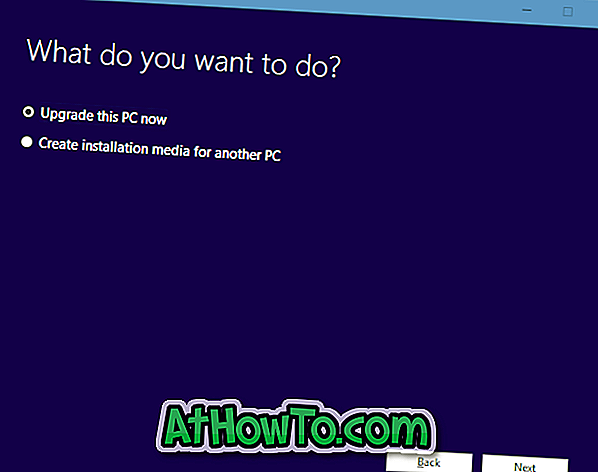
Schritt 4: Das Media Creation Tool startet automatisch das Herunterladen von Windows 10 mit Anniversary Update.
Schritt 5: Wenn der folgende Bildschirm Bereit zur Installation angezeigt wird, stellen Sie sicher, dass die Option Persönliche Dateien und Apps beibehalten aktiviert ist. Ist dies nicht der Fall, klicken Sie auf Zu ändernden Link ändern, und wählen Sie dann die Option Persönliche Dateien und Apps beibehalten.
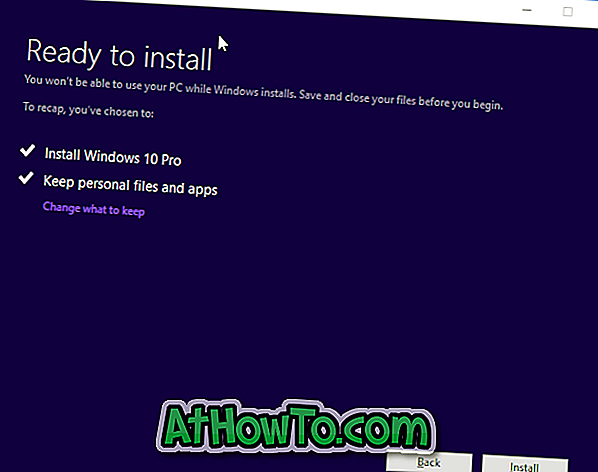
Klicken Sie auf die Schaltfläche Installieren, um die Installation von Windows 10 mit Anniversary Update zu beginnen.
Ihr PC wird während der Installation möglicherweise mehrmals neu gestartet. Abhängig von der Konfiguration Ihres PCs und anderen Faktoren kann der Installationsvorgang von einigen Minuten bis Stunden variieren.
Schritt 6: Sobald der Vorgang abgeschlossen ist, wird der Sperrbildschirm von Windows 10 angezeigt. Melden Sie sich mit Ihrem lokalen Benutzerkonto oder Microsoft-Konto an. In wenigen Minuten wird der Windows 10-Desktop angezeigt.













