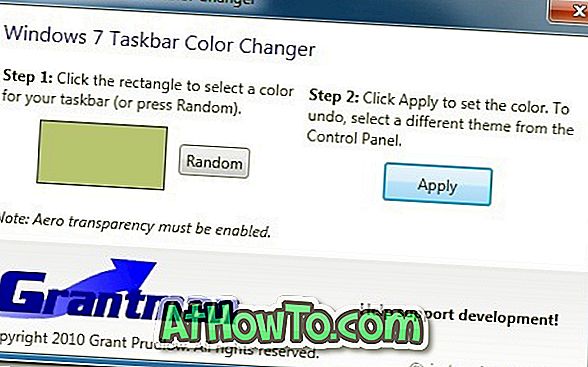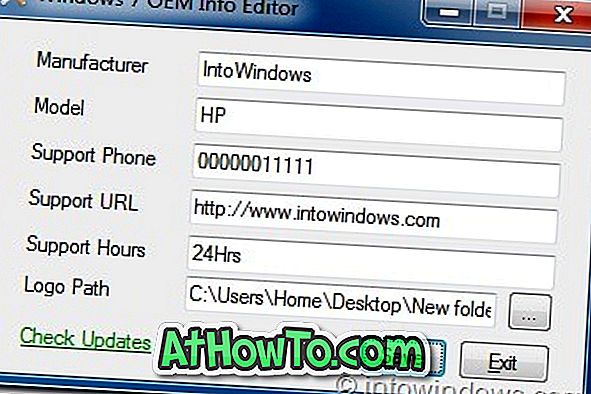Neben der Bildschirmtastatur wird Windows 10 auch mit einer berührungsfreundlichen Tastatur (Touch-Tastatur) geliefert. Obwohl die Touch-Tastatur vor allem für Benutzer von Windows 10 auf einem Tablet wie Surface Pro oder einem PC mit Touch-Unterstützung hilfreich ist, können Benutzer herkömmlicher Computer die Touch-Tastatur auch als Bildschirmtastatur verwenden.
Aktivieren Sie das standardmäßige vollständige Tastaturlayout in der Touch-Tastatur
In der Standardeinstellung bietet die Touch-Tastatur zwei Tastaturlayouts: Standardtastatur und Split- oder Daumentastatur. Wie Sie in der Abbildung unten sehen können, werden bei den normalen und geteilten Tastaturlayouts keine Tasten wie Windows-Logo, Esc, Shift, Function und Alt angezeigt.

Das standardmäßige Tastaturlayout der Tastatur bietet nur 40 Tasten (ohne Tastaturlayouttaste), während das vollständige Tastaturlayout über 65 Tasten bietet.
Wenn Sie häufig die oben genannten Tasten verwenden müssen, müssen Sie das standardmäßige vollständige Tastaturlayout der Touch-Tastatur aktivieren und verwenden. Das standardmäßige vollständige Tastaturlayout ist standardmäßig deaktiviert und muss unter Einstellungen aktiviert werden.

Aktivieren und verwenden Sie das standardmäßige vollständige Tastaturlayout in der Touch-Tastatur
So aktivieren Sie das standardmäßige vollständige Tastaturlayout in der Touchscreen-Tastatur in Windows 10.
Schritt 1: Öffnen Sie die App "Settings", indem Sie im linken Bereich des Startmenüs auf Settings klicken oder auf Settings tippen oder indem Sie gleichzeitig die Windows- und I-Tasten drücken.

Schritt 2: Klicken Sie nach dem Start der Einstellungen-App auf das zweite Symbol mit der Bezeichnung Geräte .

Schritt 3: Klicken oder tippen Sie auf Eingabe. Ändern Sie im Bereich Touch-Tastatur den Umschalter unter Standard-Tastaturlayout als Touch-Tastaturoption hinzufügen in die Position Ein. Das ist es! Sie haben gerade die Standardtastatur in Windows 10 für die Berührungstastatur aktiviert und hinzugefügt.

Schritt 4: Öffnen Sie die Touch-Tastatur, klicken oder tippen Sie auf die Tastaturbelegungstaste (siehe Abbildung unten), und wählen Sie dann die vollständige Tastaturbelegung aus, um diese zu verwenden.

Tipp: Wenn Sie die Touch-Tastatur-Schaltfläche für einen schnellen Zugriff zur Taskleiste hinzufügen möchten, klicken Sie einfach mit der rechten Maustaste auf die Taskleiste und klicken Sie dann auf die Option Touch-Tastatur-Schaltfläche anzeigen.