An guten Optimierungs- und Anpassungswerkzeugen für Windows 8 mangelt es absolut nicht. Wenn Sie regelmäßig mit IntoWindows arbeiten, haben Sie wahrscheinlich Tools wie Decor8 zum Ändern des Hintergrundbilds für den Startbildschirm und Startmenü-Modifikator zum Öffnen des Startbildschirms im Desktop gefunden oder zeigen Sie die Taskleiste im Startbildschirm an, und dann gibt es OblyTile zum Erstellen benutzerdefinierter Kacheln im Startbildschirm.
Außerdem stehen Ihnen zahlreiche Tools zur Verfügung, mit denen Sie den Startbildschirm und andere Bereiche des Startbildschirms anpassen können. Mit Anpassungswerkzeugen wie Decor8 können Sie das standardmäßige Hintergrundbild, die Hintergrundfarbe und die Kachelfarbe des Startbildschirms ändern. Es steht jedoch keine Software zum Ändern der Hintergrundfarbe des Anmeldebildschirms zur Verfügung. Wie Sie wahrscheinlich wissen, unterscheidet sich die Sperre vom Anmeldebildschirm in Windows 8.

In Windows 8 wird der Sperrbildschirm nach dem Startbildschirm angezeigt, und der Anmeldebildschirm wird direkt nach dem Sperrbildschirm angezeigt und zeigt die Benutzerkonten an. Das Ändern des Sperrbildschirms hat also keinerlei Auswirkungen auf den Anmeldebildschirm. Benutzer, denen die Standardfarbe des Anmeldebildschirms nicht gefällt, möchten diese möglicherweise in eine gewünschte Farbe ändern.
Leider gibt es derzeit keine Problemumgehung, um ein Bild als Hintergrund für den Anmeldebildschirm festzulegen. Das Ändern der Hintergrundfarbe des Anmeldebildschirms ist jedoch recht einfach. Folgen Sie den Anweisungen unten, um die Hintergrundfarbe des Anmeldebildschirms in Windows 8 zu ändern.
HINWEIS: Es wird empfohlen, vor der Bearbeitung der Registrierung einen Systemwiederherstellungspunkt zu erstellen.
Schritt 1: Öffnen Sie das Dialogfeld Ausführen, geben Sie Regedit.exe ein und drücken Sie die Eingabetaste, um den Registrierungseditor zu öffnen.
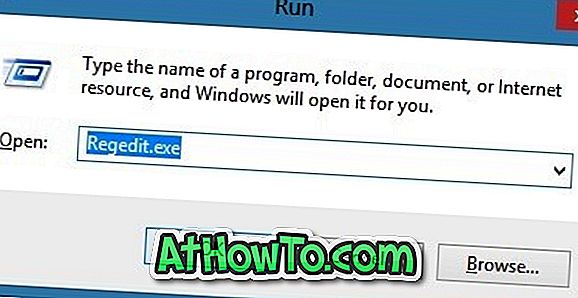
Schritt 2: Navigieren Sie im Registrierungseditor zum folgenden Schlüssel.
HKEY_LOCAL_MACHINE \ SOFTWARE \ Microsoft \ Windows \ CurrentVersion \ Explorer \ Accent
(Wenn Sie den Accent-Schlüssel unter Explorer nicht sehen können, erstellen Sie einen.)
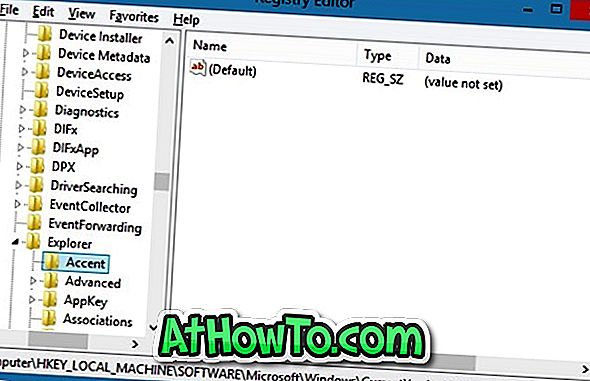
Schritt 3: Erstellen Sie auf der rechten Seite einen neuen 32-Bit-DWORD-Wert, benennen Sie ihn in DefaultColorSet um und setzen Sie den Wert zwischen 2 und 24 (Dezimal).
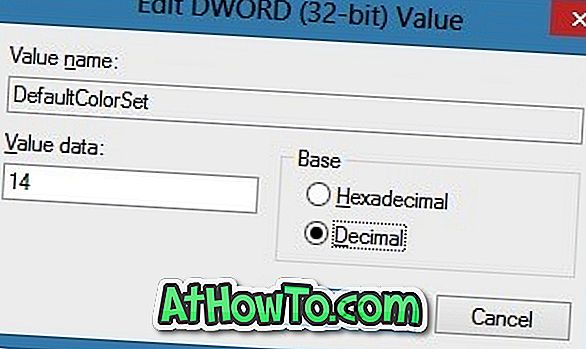
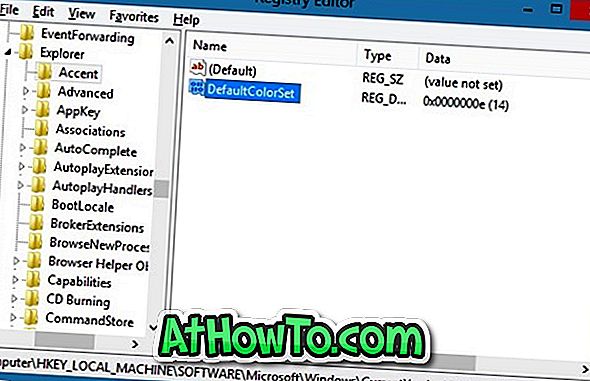
Schritt 4: Schließen Sie den Registrierungseditor. Sie sind fertig.




![Windows 7 ohne DVD / USB-Laufwerk installieren [Methode 1]](https://athowto.com/img/windows-7-guides/822/installing-windows-7-without-using-dvd-usb-drive.jpg)









