Wird die Windows 10 Store App nicht geöffnet? Können Sie keine Apps aus dem Store herunterladen und installieren? Wird bei der Installation von Apps aus dem Store eine Fehlermeldung angezeigt? Können Sie sich in Windows 10 nicht beim Store anmelden? Im Folgenden finden Sie eine einfache Möglichkeit, die Store-App in Windows 10 zu reparieren, indem Sie sie zurücksetzen.
Wenn Sie Windows 10 seit der Veröffentlichung vor etwa einem Jahr verwenden, haben Sie wahrscheinlich einige Apps oder Spiele aus dem Store installiert. Bei der Verwendung der Store-App sind Sie sicherlich mindestens einmal auf Probleme gestoßen.

Mit dem Windows 10 Anniversary Update Build hat Microsoft eine Option zum Zurücksetzen von Windows 10-Apps eingeführt. Die Store-App ist eine der vielen Apps, die Sie zurücksetzen können, um Probleme zu beheben. Die App kann zurückgesetzt werden, indem Sie zu Einstellungen> System> Apps & Funktionen navigieren.
Durch das Zurücksetzen der Store-App werden alle Daten gelöscht, die von der Store-App auf Ihrem aktuellen Gerät gespeichert wurden, und Ihre Anmeldedaten werden gelöscht. Das bedeutet, dass Sie sich erneut bei Store anmelden müssen.
Zurücksetzen der Store-App in Windows 10
HINWEIS: Bitte beachten Sie, dass die Option zum Zurücksetzen nur in Windows 10 Anniversary Update-Versionen verfügbar ist. Stellen Sie sicher, dass Sie Build 14379 oder höher von Windows 10 ausführen, indem Sie Winver.exe in das Suchmenü des Startmenüs eingeben und die Eingabetaste drücken.
Schritt 1: Schließen Sie die Store-App, falls sie ausgeführt wird.
Schritt 2: Öffnen Sie die Einstellungen. Die Einstellungen-App kann entweder durch Klicken auf das Symbol Einstellungen auf der linken Seite des Startmenüs oder mithilfe des Windows-Logos + I-Tastenkombination geöffnet werden.
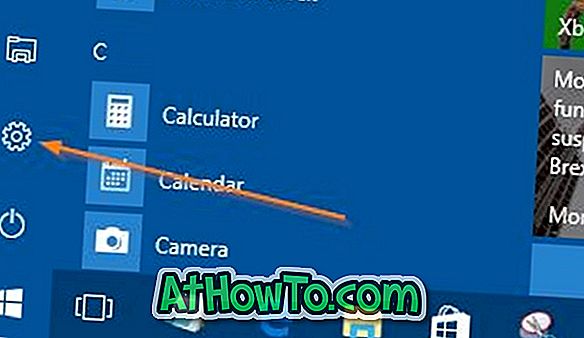
Schritt 3: Navigieren Sie nach dem Start der Einstellungen-App zu System > Apps & Features .
Schritt 4: Suchen Sie nach dem Eintrag Store und klicken Sie dann auf denselben Eintrag, um den Link Erweiterte Optionen anzuzeigen. Klicken Sie auf den Link Erweiterte Optionen, um die Schaltfläche Zurücksetzen anzuzeigen.
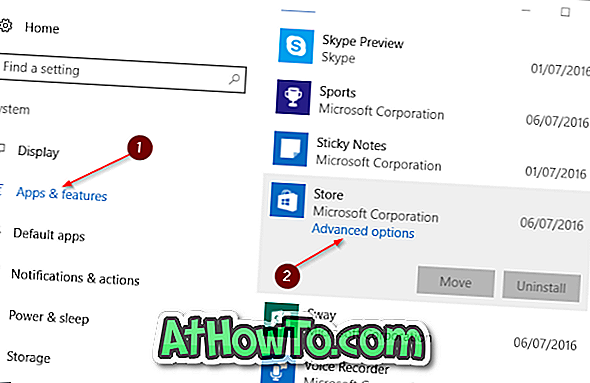
Schritt 5: Klicken Sie auf die Schaltfläche " Zurücksetzen" und dann erneut auf die Schaltfläche " Zurücksetzen", wenn Sie ein Dialogfeld mit der Meldung "Dadurch werden die Daten der App auf diesem Gerät einschließlich Ihrer Einstellungen und Anmeldedaten dauerhaft gelöscht werden" angezeigt, um den Windows 10 Store zurückzusetzen.
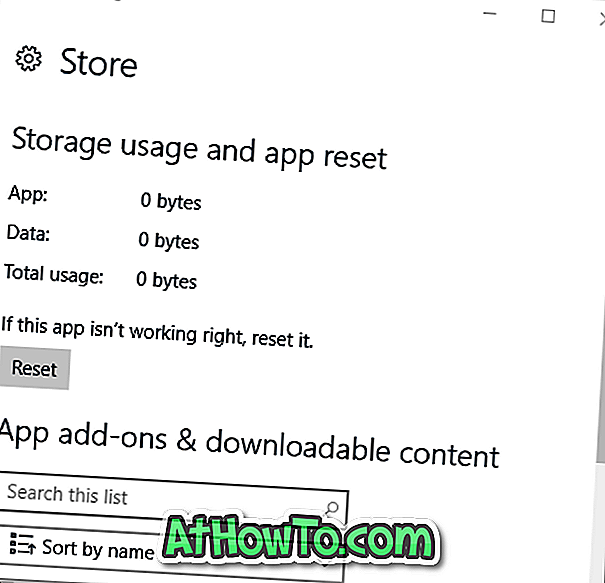
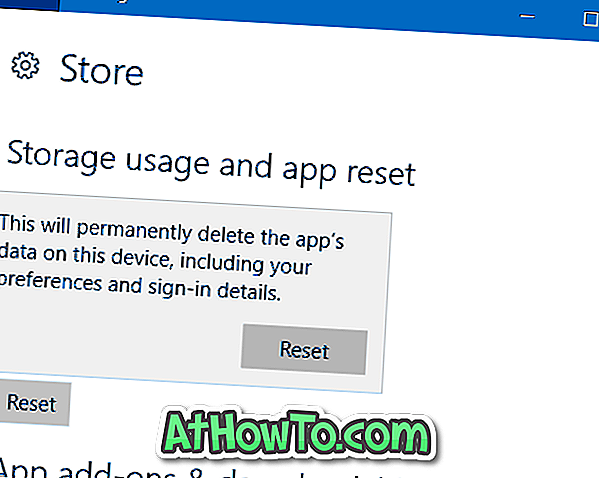
Sobald das Zurücksetzen abgeschlossen ist, wird ein Kontrollzeichen neben der Schaltfläche Zurücksetzen angezeigt.
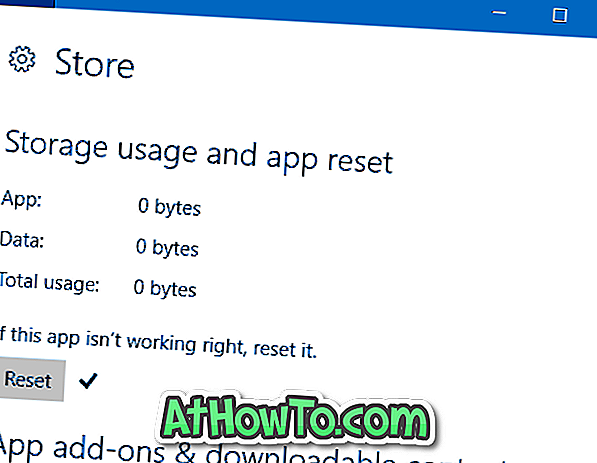
Wie Sie die Store-App in Windows 10 erneut installieren und wie Sie die Handbücher für den Cache-Speicher löschen, kann auch für Sie interessant sein.














