In 14965 und späteren Versionen von Windows 10 gibt es eine neue Funktion, die als virtuelles Touchpad bezeichnet wird. Das virtuelle Touchpad ist für Benutzer von Tablets oder Touch-Geräten hilfreich, um den Inhalt auf dem externen Display zu steuern, ohne eine physische Maus oder ein Touchpad anschließen zu müssen.
Eingebautes virtuelles Touchpad in Windows 10
Wenn das virtuelle Touchpad aktiviert ist, wird es auf Ihrem Windows 10-Gerät unten rechts unten angezeigt. Sie können es verwenden, um die sekundäre Anzeige direkt von Ihrem Windows 10-Gerät aus zu steuern. In Windows 10 ist es derzeit nicht möglich, das virtuelle Touchpad in andere Bereiche des Bildschirms zu verschieben.

Das virtuelle Touchpad kann genau wie das physische Touchpad verwendet werden, da es über dedizierte linke und rechte virtuelle Tasten verfügt und die meisten Touchpad-Gesten des physischen Touchpads unterstützt.
Das virtuelle Touchpad ist praktisch für Benutzer von Touch-Geräten, die häufig eine Verbindung zu externen Monitoren herstellen. Mit dieser integrierten virtuellen Touchpad-Funktion können Benutzer das virtuelle Touchpad in Windows 10 aktivieren und verwenden, ohne dass Tools von Drittanbietern installiert werden müssen.
Für diejenigen, die es nicht wissen, gibt es Tools von Drittanbietern, um das virtuelle Touchpad in Windows 8, Windows 8.1 und Windows 10 auf Touch-Eingabegeräten zu aktivieren. Appymouse ist ein anständiges virtuelles Touchpad für Windows-Betriebssysteme.
Aktivieren Sie das virtuelle Touchpad in Windows 10
Bei den Standardeinstellungen ist das virtuelle Touchpad nicht aktiviert. So fügen Sie der Windows 10-Taskleiste eine virtuelle Touchpad-Schaltfläche hinzu und aktivieren das virtuelle Touchpad.
Schritt 1: Berühren und halten Sie die leere Stelle in der Taskleiste und tippen Sie anschließend auf die Option Touchpad-Schaltfläche anzeigen, um dem Infobereich eine virtuelle Touchpad-Schaltfläche hinzuzufügen.
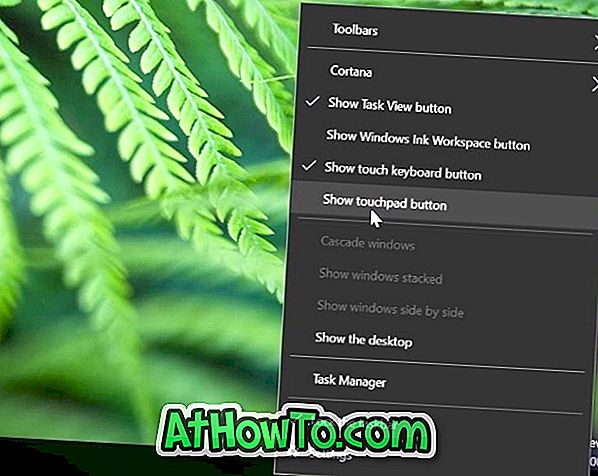
Schritt 2: Tippen Sie im Infobereich der Taskleiste auf die Schaltfläche für das virtuelle Touchpad, um das virtuelle Touchpad zu aktivieren und zu verwenden. Das ist es!

Tippen Sie erneut auf die virtuelle Touchpad-Schaltfläche, um sie auszuschalten.
Anpassen des virtuellen Touchpads in Windows 10
Sobald das virtuelle Touchpad aktiviert und geöffnet ist, können Sie seine Einstellungen wie das physische Touchpad unter Einstellungen konfigurieren. So können Sie das virtuelle Touchpad anpassen und anpassen.
Schritt 1: Öffnen Sie die App Einstellungen.
Schritt 2: Tippen Sie auf Geräte .
Schritt 3: Tippen Sie auf das Touchpad .
Schritt 4: Hier können Sie die Einstellungen für das virtuelle Touchpad aktivieren oder deaktivieren. Alle Einstellungen werden automatisch gespeichert.














