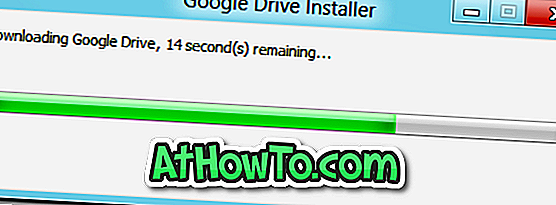Die meisten PC-Benutzer verwenden entweder einen Kopfhörer oder den eingebauten Lautsprecher des PCs als Standardgerät für die Audioausgabe. Aber es gibt PC-Benutzer wie Gamer, die unterschiedliche Audio-Ausgabegeräte für unterschiedliche Anwendungen verwenden möchten.
Es gibt viele Benutzer, die es vorziehen, unterschiedliche Audio-Ausgabegeräte für verschiedene Programme einzustellen. Zum Beispiel möchten Sie vielleicht das 5.1-Surround-Setup für VLC Media Player (zum Ansehen von Filmen) und Kopfhörer als Standard-Audiogerät für Anwendungen wie Groove Music (zum Hören von Musik) einstellen.
Bislang gab es keine einfache Möglichkeit, verschiedene Audio-Ausgabegeräte für verschiedene Anwendungen einzustellen. Sie können jetzt jedoch andere Audiogeräte für verschiedene Anwendungen in Windows 10 ohne die Hilfe von Drittanbieteranwendungen einstellen. Darüber hinaus können Sie für verschiedene Anwendungen auch unterschiedliche Schallpegel einstellen.
Die Option zum Festlegen verschiedener Audiogeräte für verschiedene Anwendungen wurde mit Windows 10 Redstone 4 eingeführt. Sie müssen daher ein Update für April 2018 für Windows 10 (Version 1803) oder höher ausführen, um diese neue Funktion verwenden zu können.
Im Folgenden werden die einzelnen Schritte beschrieben, um verschiedene Audio-Ausgabegeräte für verschiedene Anwendungen und Spiele in Windows 10 festzulegen.
Stellen Sie verschiedene Audiogeräte für verschiedene Anwendungen in Windows 10 ein
Schritt 1: Navigieren Sie zu Einstellungen App> System > Sound .
Schritt 2: Klicken Sie im Abschnitt Weitere Soundoptionen auf die Option Lautstärke und Geräteeinstellungen für App . Durch Klicken auf die Option wird die Seite App Volume und Geräteeinstellungen geöffnet.

Schritt 3: Wie auf dem Bild unten zu sehen ist, werden auf der Seite auf der linken Seite alle derzeit laufenden Apps und Spiele angezeigt. Wenn das Programm oder die App, für das Sie das Standard-Audio-Ausgabegerät festlegen möchten, nicht angezeigt wird, stellen Sie sicher, dass die App oder das Programm ausgeführt wird. Wenn es bereits läuft, starten Sie es neu.
Wenn in einem Webbrowser mehrere Registerkarten für die Audiowiedergabe vorhanden sind, werden alle Registerkarten als separate Einträge angezeigt.
Schritt 4: Um ein Standard-Audioausgabegerät für eine Anwendung festzulegen, klicken Sie in der Dropdown-Liste Ausgabe neben dem Anwendungseintrag auf ein Audiogerät.

Auf dieser Seite können Sie auch unterschiedliche Lautstärkepegel für verschiedene Anwendungen einstellen. Bewegen Sie den Schieberegler einfach neben einen App-Eintrag, um die Standardlautstärke für diese App festzulegen.
Natürlich können Sie auch unterschiedliche Eingabegeräte für unterschiedliche Anwendungen einstellen.
Vielleicht möchten Sie auch lesen, wie Sie Lautsprecher und Kopfhörer gleichzeitig in Windows 10 verwenden.