Unter Windows XP und früheren Versionen war es nicht ganz einfach, Screenshots auf einem PC zu erstellen. Benutzer mussten auf den Bildschirm Drucken drücken, um den gesamten Bildschirm aufzunehmen, oder Alt + Drucken, um das derzeit aktive Fenster einzufangen und es in die native Paint-Anwendung einzufügen.
Mit Windows Vista hat Microsoft ein kostenloses Screen Grabbing-Tool namens Snipping Tool eingeführt. Dieses Tool wurde in Windows 10 aktualisiert, um die zeitgesteuerte Erfassung zu unterstützen. Das Snipping-Tool in Windows 10 verfügt über eine Delay-Snip-Funktion, mit der Sie den Snap nach 1, 2, 3, 4 oder 5 Sekunden automatisch aufnehmen können. Nach dem Starten des Tools müssen Sie nur auf die Schaltfläche Verzögerung klicken und festlegen, wie lange das Snipping-Tool warten soll, bevor der Bildschirm erfasst wird.

Obwohl viele Benutzer Bildschirmaufnahmetools von Drittanbietern wie Greenshot bevorzugen, eignet sich das Snipping-Tool für grundlegende Bildschirmaufnahmeaufträge und eignet sich hervorragend für gelegentliche Screen Grabber.
Wenn Sie das Snipping-Tool häufig verwenden, folgen einige nützliche Tipps und Tricks, um das Beste aus ihm herauszuholen.
Pin Snipping Tool an die Taskleiste anhängen
Wenn Sie gerne mit Tastenkombinationen arbeiten, sollten Sie das Snipping-Tool an die Taskleiste anheften, sodass Sie sowohl über die Maus als auch über die Tastenkombination schnell darauf zugreifen können. Klicken Sie mit der rechten Maustaste auf das Snipping-Tool im Startmenü (Suche, wenn Sie nicht finden können) und klicken Sie dann auf In Taskleiste anheften.

Auf meinen PCs stecke ich das Snipping-Tool immer direkt nach der Start-Schaltfläche fest, damit ich es mit dem Windows + 1-Hotkey aufrufen kann.
9 Tastenkombinationen für das Snipping-Tool
Es gibt neun sehr nützliche Tastenkombinationen für das Snipping-Tool in Windows 10. Weitere Informationen zu allen Tastenkombinationen finden Sie in unserem 9-Snipping-Tool-Tastenkürzel in Windows 10.
Erstellen Sie eine dedizierte Tastenkombination
Viele von Ihnen möchten die Taskleiste lieber sauber halten, und es mag Ihnen nicht gefallen, das Snipping-Tool an der Taskleiste zu fixieren. In diesem Fall können Sie einen speziellen Hotkey erstellen, um das Snipping Tool zu starten.
So erstellen Sie eine Tastenkombination für das Snipping-Tool:
Schritt 1: Erstellen Sie zunächst eine Verknüpfung von Snipping Tool auf dem Desktop. Dies kann durch Ziehen oder Ablegen des Snipping Tools aus dem Startmenü auf den Desktop erfolgen.

Navigieren Sie im Startmenü von Windows 10 zu Alle Apps> Windows-Zubehör, um das Snipping-Tool zu finden. Oder verwenden Sie einfach die Suche, um sie schnell zu finden.
Schritt 2: Klicken Sie mit der rechten Maustaste auf die Verknüpfung zum Snipping-Tool auf dem Desktop, und klicken Sie auf Eigenschaften.

Schritt 3: Klicken Sie unter der Registerkarte Verknüpfung auf das Feld neben der Tastenkombination, und drücken Sie dann die Taste "S", um Strg + Alt + S zuzuweisen, oder drücken Sie die Taste "P", um Strg + Alt + P für das Snipping-Tool zuzuweisen.

Vergessen Sie nicht, auf die Schaltfläche Übernehmen zu klicken. Ab sofort können Sie den neuen Hotkey zum Starten des Snipping-Tools verwenden.
Verwenden Sie das Snipping-Tool, um Menüs zu erfassen
Eine der häufigsten Beschwerden über das Snipping-Tool ist, dass es nicht zum Erfassen von Menüs verwendet werden kann. Die Wahrheit ist, dass Sie mit dem Snipping-Tool Menüs (seit Vista) und andere Pop-Ups erfassen können, aber der Vorgang ist nicht sehr einfach.

So erfassen Sie ein Menü:
Schritt 1: Bevor Sie das Menü oder das Popup öffnen, das Sie aufnehmen möchten, starten Sie Snipping Tool.
Schritt 2: Klicken Sie auf die Schaltfläche Neu oder drücken Sie Strg + N, um eine neue Instanz zu starten.
Schritt 3: Drücken Sie jetzt die Esc-Taste auf der Tastatur. Schließen Sie das Snipping Tool noch nicht.
Schritt 4: Öffnen Sie das Menü oder das Popup, das Sie erfassen möchten.
Schritt 5: Drücken Sie anschließend gleichzeitig die Tasten Strg + Print, um das Snipping-Tool fortzusetzen, wählen Sie den gewünschten Snip-Typ (Vollbild, Fenster oder Teil des Bildschirms) und erfassen Sie das Menü oder das Popup. So einfach ist das!
Ändern Sie die Farbe der Auswahlfarbe
Die Standardfarbe für die Auswahl ist Rot, sie kann jedoch in eine Farbe Ihrer Wahl geändert werden. So tun Sie das:
Schritt 1: Öffnen Sie das Snipping Tool und klicken Sie auf das Symbol Einstellungen.
Schritt 2: Klicken Sie unter Auswahl auf das Dropdown-Menü, um eine Farbe aus den verfügbaren 16 Farben auszuwählen. Wir empfehlen Ihnen, eine dunkle Farbe zu verwenden, damit Sie den Rand der Auswahl leicht sehen können.

Ändern Sie die Tintenfarbe, die Spitzen- und Tintenstärke des Stifts
Wenn Sie einen Teil des Bildschirms, den gesamten Bildschirm oder ein Fenster erfassen, werden in der Werkzeugleiste E-Mail-, Stift-, Radiergummi- und Textmarker-Symbole angezeigt. Standardmäßig verwendet der Stift die Farben Blau, Mitteldicke und Meißelspitze. Sie können sie jedoch auch ändern.

Klicken Sie auf den Abwärtspfeil neben dem Stift in der Symbolleiste, klicken Sie auf Anpassen und wählen Sie dann eine Farbe, die Stiftstärke und den Typ der Spitze aus. Klicken Sie auf OK, um Ihre Änderungen zu speichern.

Der Radiergummi lässt Sie nicht löschen, was Sie aufgenommen haben!
Nicht gerade ein Tipp, kann Ihnen jedoch bei der Verwendung helfen. Es ist üblich, dass Benutzer davon ausgehen, dass das Radiergummi-Werkzeug vorhanden ist, um einen Teil des aufgenommenen Bildes zu löschen. Mit dem Radiergummi im Snipping-Tool können Sie jedoch rückgängig machen, was Sie mit dem Stift oder Textmarker mit dem aufgenommenen Bild gemacht haben. Ja, die durch Stift und Textmarker vorgenommenen Änderungen werden gelöscht, ohne dass das auf dem aufgenommenen Bild gelöscht wird. Die Strg + Z funktioniert hier nicht!

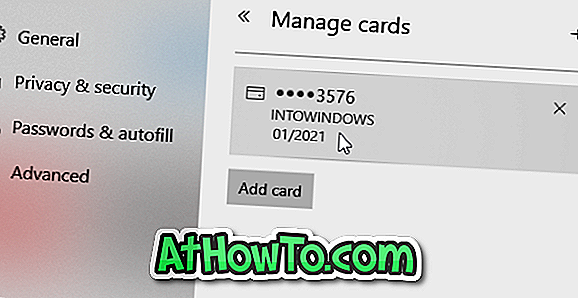


![Windows 7 ohne DVD / USB-Laufwerk installieren [Methode 1]](https://athowto.com/img/windows-7-guides/822/installing-windows-7-without-using-dvd-usb-drive.jpg)









