Möglicherweise haben Sie einen Film von Netflix auf Ihren PC heruntergeladen und möchten ihn jetzt auf Ihrem großen Fernseher anzeigen oder möchten Sie Ihre letzten Urlaubsfotos Ihrer Familie zeigen, indem Sie Ihren Windows 10-Laptopbildschirm auf den Fernseher projizieren.
Es gibt einige Möglichkeiten, Ihren Windows 10-Laptop an einen Fernseher anzuschließen. Sie können Kabel verwenden, um Ihren Laptop an ein Fernsehgerät anzuschließen. Warum sollten Sie jedoch Kabel verwenden, wenn Sie Ihren Windows 10-Laptop drahtlos an das Fernsehgerät anschließen können.

Sie müssen lediglich sicherstellen, dass sowohl Ihr Laptop als auch Ihr Fernsehgerät den bekannten Miracast-Standard unterstützen. Für diejenigen, die es nicht wissen, ist Miracast eine drahtlose Technologie, mit der Ihr PC den Bildschirm des PCs drahtlos auf ein Fernsehgerät oder einen Bildschirm projizieren kann, der Miracast unterstützt.
In unserer Anleitung erfahren Sie, wie Sie überprüfen können, ob Ihr Windows 10-Laptop die Anweisungen von Miracast unterstützt. Um dies auf dem Fernseher zu überprüfen, schlagen Sie in der Bedienungsanleitung Ihres Fernsehers nach oder wenden Sie sich an den Hersteller.
Befolgen Sie die nachstehenden Anweisungen, um Ihren Windows 10-Laptop drahtlos an das Fernsehgerät anzuschließen.
Verbinden Sie den Windows 10-Laptop drahtlos mit dem Fernsehgerät
Schritt 1: Schalten Sie Ihren Fernseher ein und vergewissern Sie sich, dass das WLAN eingeschaltet ist. Sie können zu den Einstellungen Ihres Fernsehgeräts navigieren, um zu prüfen, ob WLAN aktiviert ist.
Schritt 2: Navigieren Sie auf Ihrem Windows 10-Laptop oder -Tablet zu Einstellungen App> System > Anzeige .
Schritt 3: Klicken Sie im Abschnitt Mehrere Anzeigen auf Mit einer drahtlosen Anzeige verknüpfen. Windows 10 sucht nun nach allen verfügbaren drahtlosen Geräten und listet sie im neu geöffneten Verbindungsbereich auf.
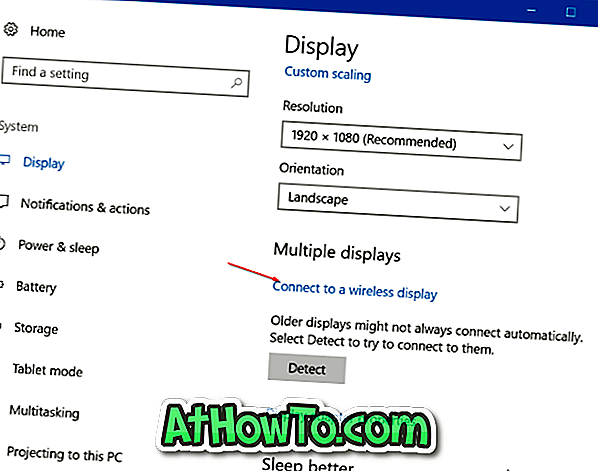
HINWEIS: Wenn der Link Verbindung mit einem drahtlosen Display herstellen fehlt, liegt dies wahrscheinlich daran, dass Ihr Gerät Miracast nicht unterstützt oder die erforderlichen Treiber nicht installiert sind.
Schritt 4: Wenn der Eintrag Ihres Fernsehgeräts in der Liste angezeigt wird, klicken Sie darauf, um Ihren Windows 10-Laptop drahtlos mit Ihrem Fernsehgerät zu verbinden.
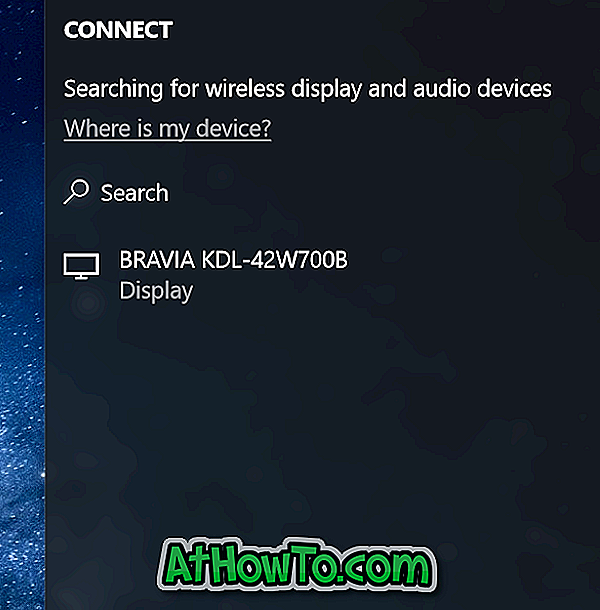
Wenn Windows 10 Ihre Anzeige nicht finden konnte, klicken Sie im Abschnitt Mehrere Anzeigen auf die Schaltfläche Erkennen.
Projektionseinstellungen ändern
Wenn Sie Ihren Laptop an ein Fernsehgerät oder einen externen Bildschirm anschließen, verwendet Windows 10 standardmäßig den zuletzt verwendeten Projektionsmodus. Wenn Sie z. B. zuvor das Fernsehgerät zum Erweitern des Bildschirms Ihres Laptops verwendet haben, verwendet Windows 10 das Fernsehgerät beim Anschließen automatisch als erweitertes Display.
Wenn Sie nur den Bildschirm des Fernsehgeräts verwenden oder den Standard-Projektionsmodus ändern möchten, können Sie dies tun, indem Sie die Einstellungen für den Projektionsmodus ändern. So tun Sie das.
Schritt 1: Navigieren Sie zu Einstellungen > System > Anzeige und klicken Sie auf den Link Mit drahtloser Anzeige verbinden, um den Bereich Verbinden anzuzeigen.
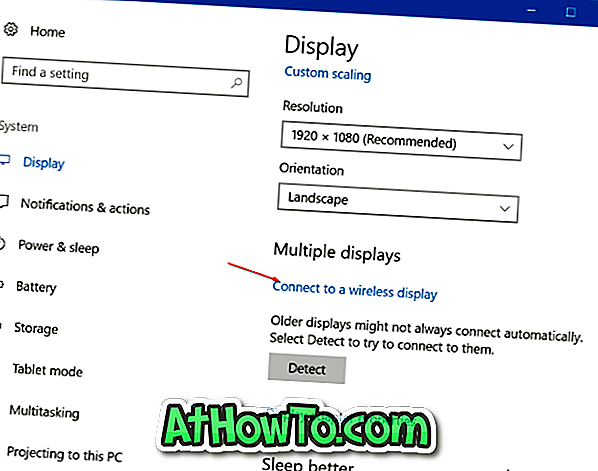
Schritt 2: Klicken Sie auf Projektionsmodus ändern, um einen Projektionstyp aus den Modi Nur Duplizieren, Erweitern und Nur Zweiter auszuwählen.

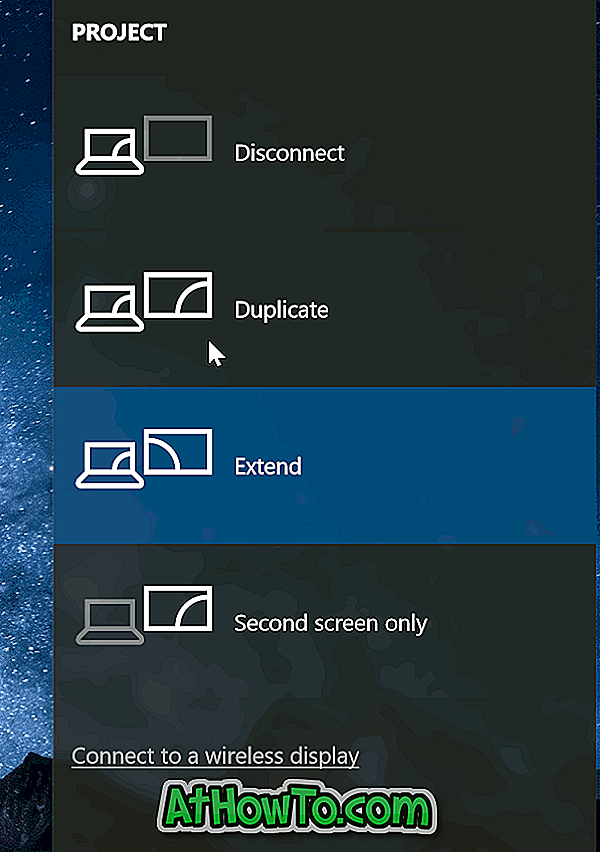
Alternativ können Sie das Windows-Logo + P verwenden, um das Projektfenster zu öffnen und einen Modus auszuwählen.
So trennen Sie die Verbindung zum Fernsehgerät
Schritt 1: Navigieren Sie zu Einstellungen App> System > Anzeige .
Schritt 2: Klicken Sie auf Mit einem drahtlosen Display- Link verbinden, um den Verbindungsbereich anzuzeigen . Klicken Sie auf Trennen, um Ihren Laptop vom Fernsehgerät oder Bildschirm zu trennen.
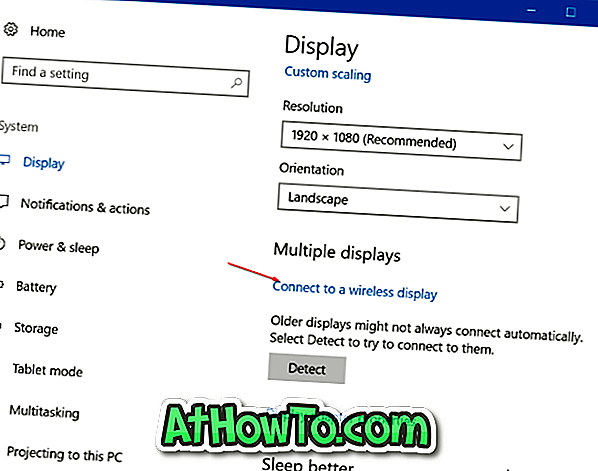
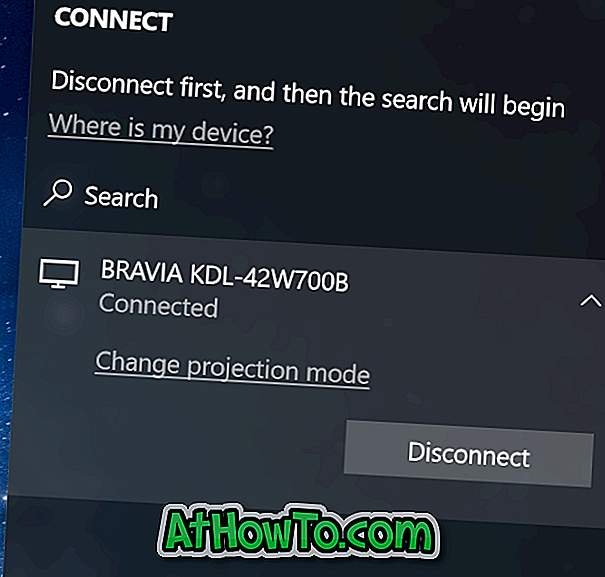
Öffnen Sie alternativ den Verbindungsbereich, indem Sie gleichzeitig das Windows-Logo und die P-Tasten drücken, und klicken Sie dann auf Trennen, um Ihren Laptop vom Fernsehgerät zu trennen.
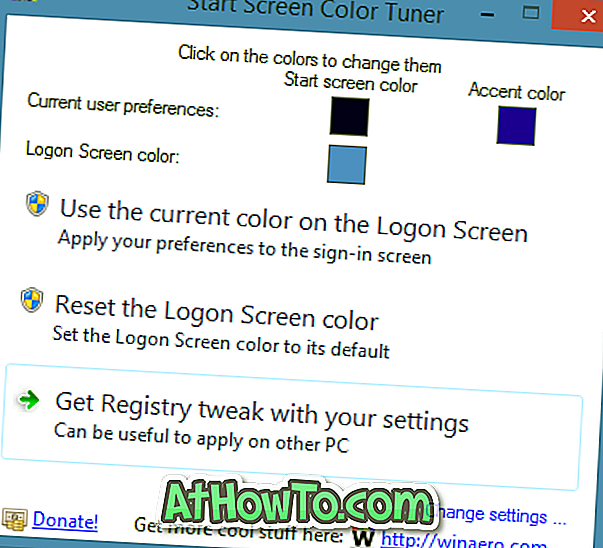


![Windows 7 ohne DVD / USB-Laufwerk installieren [Methode 1]](https://athowto.com/img/windows-7-guides/822/installing-windows-7-without-using-dvd-usb-drive.jpg)









