Vor einiger Zeit hatten wir Sie über das Erstellen einer unbeaufsichtigten Windows 7-Installations-Setup-CD informiert. Benutzer, die häufig Windows 7 neu installieren, möchten möglicherweise auch alle Treiber in die Installations-CD integrieren, um alle Treiber während der Installation automatisch zu installieren.

Die Integration von Hardwaretreibern in die Windows 7-Installation ist mit vLite sehr einfach. Obwohl vLite für Windows 7s Vorgänger Vista entwickelt wurde, können Sie es auch verwenden, um die Installation von Windows 7 zu optimieren.
Bedarf:
# Windows 7 Installations-DVD / ISO
# vLite-Software
Beachten Sie, dass Sie das Windows Automated Installation Kit (kostenlos) installieren müssen, um die vLite-Software auszuführen. Wenn Sie vLite ohne WAIK installieren und ausführen möchten, lesen Sie unsere Anleitung zum Installieren und Ausführen von VLite ohne WAIK.
Fügen Sie der Windows 7-Installations-ISO / USB-Treiber Treiber hinzu
1 Kopieren Sie den gesamten Inhalt der Windows 7-Installations-CD in einen neuen Ordner in einem beliebigen Laufwerk. Wenn Sie über Windows 7 ISO verfügen, verwenden Sie 7-Zip (kostenlos) oder WinRAR, um den ISO-Inhalt in den neuen Ordner zu extrahieren.
2 Führen Sie die vLite-Software aus. Drücken Sie im Hauptfenster auf die Schaltfläche Durchsuchen, um den neuen Ordner (mit Windows 7-Installationsdateien) einzugeben. Sie werden aufgefordert, Ihre Windows 7 Edition auszuwählen. Wählen Sie einfach Ihre Edition aus und klicken Sie auf die Schaltfläche Weiter.

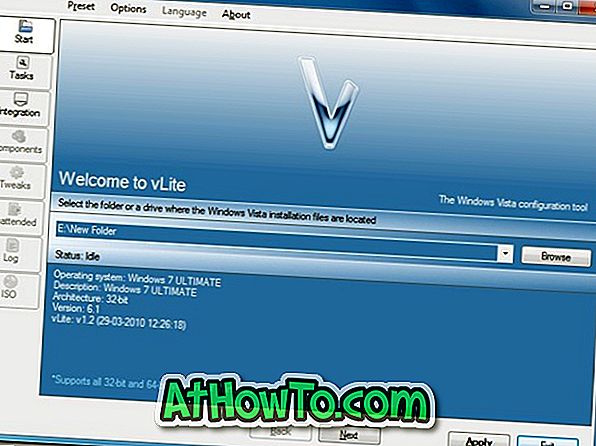
3 Klicke weiter um fortzufahren. Im Bildschirm "Aufgabenauswahl" müssen Sie die Optionen für Integration und startfähige ISO auswählen. Mit der Integrationsoption können Sie Treiber und Sprachpakete in Ihr Installationssetup integrieren.
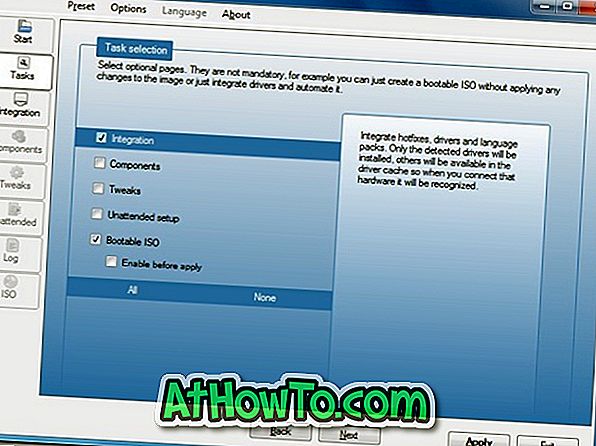
4 Klicken Sie erneut auf die Schaltfläche Weiter, um zum nächsten Bildschirm zu gelangen. Wechseln Sie hier zur Registerkarte Treiber und wählen Sie dann die Option Aktivieren. Geben Sie den Treiber ein, indem Sie auf die Schaltfläche Einfügen rechts klicken und dann zum Standort des Treibers navigieren. Wenn Sie alle Treiber in einem einzigen Ordner gespeichert haben, wählen Sie die Option Mehrere Treiberordner.
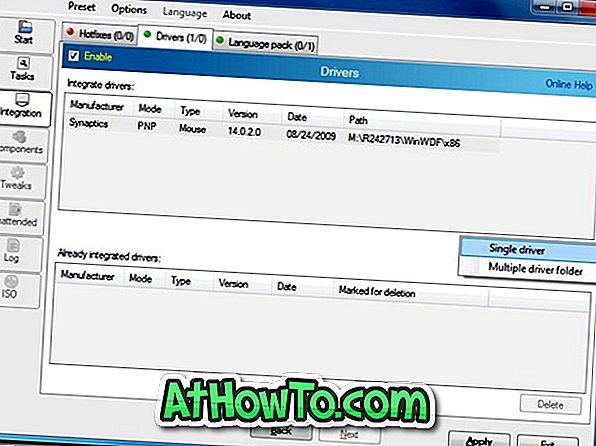
5 Klicken Sie auf die Schaltfläche "Übernehmen", um drei Anwendungsmethoden anzuzeigen:
# Einen neu erstellen
# Alles neu aufbauen
# Nur Änderungen speichern
Bei der ersten Methode wird nur die ausgewählte Windows-Version neu erstellt und gespeichert, wodurch das Image wesentlich kleiner wird.
Die zweite, alle neu erstellen, baut alle Versionen neu auf und speichert sie. Dadurch wird sie kleiner als die Methode "Nur Änderungen speichern", aber größer als die Neuerstellung.
Lassen Sie uns in diesem Handbuch eine Methode neu erstellen auswählen. Wählen Sie die erste aus und klicken Sie auf OK, um mit der Integration Ihrer Treiber in das Installations-Setup zu beginnen. Warten Sie einige Minuten, um den Vorgang abzuschließen.

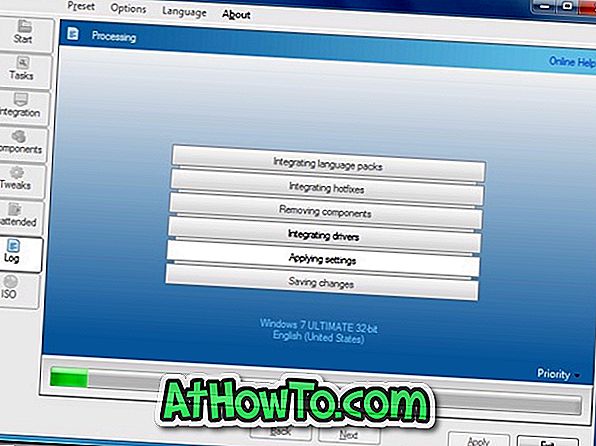
6 Klicken Sie abschließend auf die Schaltfläche Weiter und anschließend auf die Schaltfläche ISO erstellen, um eine startfähige Windows 7-ISO-Datei mit integrierten Laufwerken zu erstellen. Anschließend können Sie mit der Burn-ISO-Disc-Funktion von Windows 7 eine startfähige Windows 7-DVD erstellen.
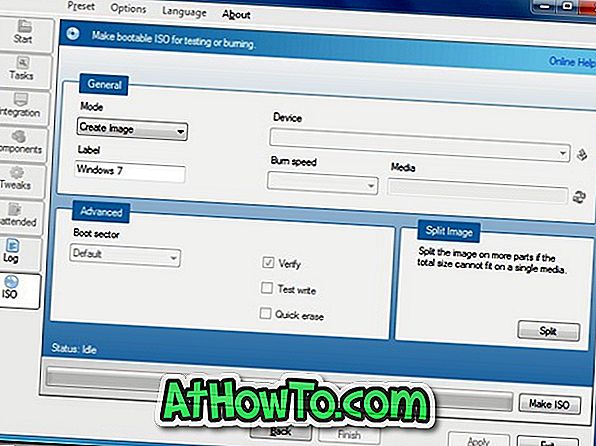
Sie können auch kostenlose Brennwerkzeuge verwenden, um das ISO auf DVD zu brennen. Wenn Sie bootfähiges Windows 7 USB erstellen möchten, lesen Sie unsere Anleitung zur Installation von Windows 7 über USB.














