Heutzutage bevorzugen viele PC-Benutzer die Installation eines Windows-Betriebssystems von einem USB-Laufwerk anstelle einer herkömmlichen DVD. Obwohl es viele bessere Tools wie Rufus gibt, um bootfähige USB-Dateien aus einer ISO-Datei zu erstellen, bevorzugen die meisten PC-Benutzer das offizielle Windows 7 USB / DVD-Download-Tool.

Das USB / DVD-Download-Tool für Windows 7 verfügt über eine benutzerfreundliche Oberfläche und ist mit Windows 8 / 8.1 sowie mit dem neuesten Windows 10 kompatibel. Wenn Sie jedoch die ISO-Datei für Windows öffnen, indem Sie auf die Schaltfläche "Durchsuchen" klicken, zeigt das Tool "The Die ausgewählte Datei ist keine gültige ISO-Datei. Bitte wählen Sie eine gültige ISO-Datei aus und versuchen Sie es erneut.
Obwohl ich kein Experte bin, tritt der Fehler auf, wenn die ausgewählte ISO-Datei nur ein ISO9660-Dateisystem hat und UDF und Joliet fehlen. Um diesen Fehler zu beheben, müssen Sie die ISO-Datei mit dem ISO9660 + UDF + Joliet-Dateisystem neu erstellen.
Eine schnelle Google-Suche zeigt, dass es zahlreiche Anleitungen gibt, um diesen Fehler zu beheben. Der Haken ist jedoch, dass alle von Ihnen gefragt werden, ob Sie PowerISO- oder UltraISO-Software herunterladen. Der eigentliche Haken ist, dass sowohl UltraISO als auch PowerISO nicht kostenlos sind und Sie ihre Lizenzen erwerben müssen. Und nein, die Trail-Software kann keine großen ISO-Dateien verarbeiten.
Benutzer, die das Problem beheben möchten “Die ausgewählte Datei ist keine gültige ISO-Datei. Bitte wählen Sie eine gültige ISO-Datei aus und versuchen Sie es erneut. Der Fehler kann mit Hilfe einer kostenlosen Software den folgenden Anweisungen folgen.
HINWEIS: Diese Anweisungen funktionieren auch unter Windows 10.
Methode 1:
Schritt 1: Laden Sie die ImgBurn-Software hier herunter und installieren Sie sie auf Ihrem PC. Wie einige von Ihnen wissen, ist ImgBurn eine freie Software, die mit allen aktuellen Windows-Versionen (32-Bit- und 64-Bit-Systeme) kompatibel ist.
Schritt 2: Starten Sie ImgBurn und klicken Sie auf Image-Datei aus Dateien / Ordner erstellen . Ziehen Sie die ISO-Datei in das ImgBurn-Fenster und legen Sie sie dort ab, um sie der Quellliste hinzuzufügen.

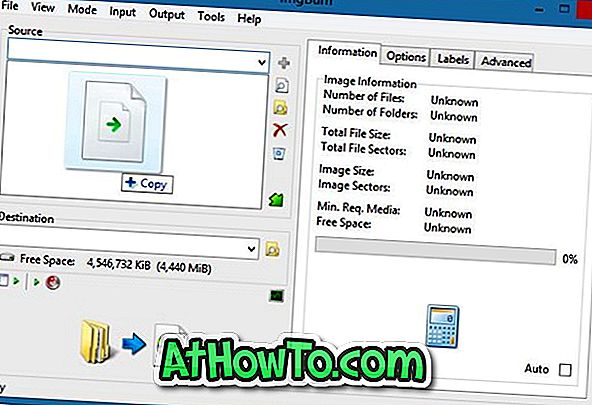
Schritt 3: Wählen Sie einen Ort zum Speichern der neuen ISO-Datei aus, indem Sie auf die Schaltfläche Durchsuchen neben dem Feld Ziel klicken.
Schritt 4: Klicken Sie im rechten Bereich von ImgBurn auf die Registerkarte Optionen, und wählen Sie das Dateisystem als ISO9660 + Joliet + UDF aus dem Dropdown-Menü aus.
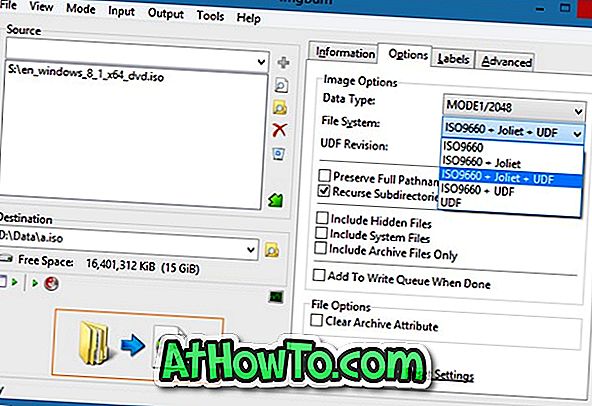
Schritt 5: Klicken Sie abschließend auf die Schaltfläche Erstellen (siehe Abbildung), um die bearbeitete ISO-Datei mit dem neuen Dateisystem zu speichern. Klicken Sie auf die Schaltfläche Ja, wenn Sie das Bestätigungsdialogfeld sehen, und klicken Sie erneut auf die Schaltfläche Ja, wenn Sie das Dialogfeld Volume-Bezeichnung bestätigen sehen. Klicken Sie anschließend auf die Schaltfläche OK, um die Speicherung der ISO-Datei zu starten.


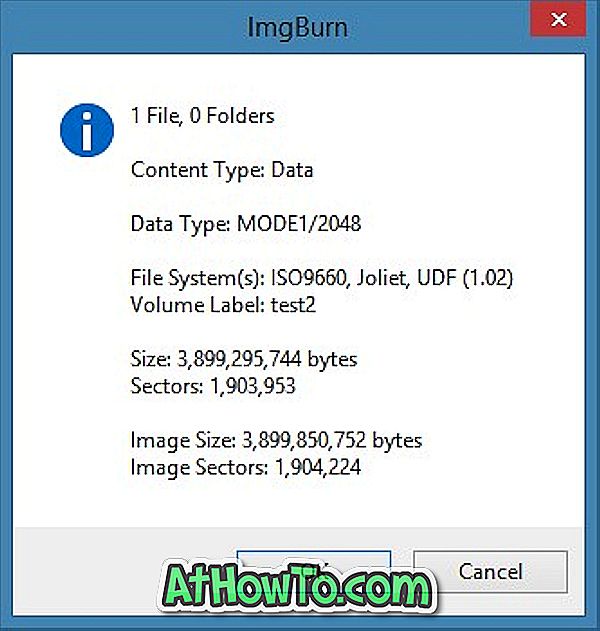

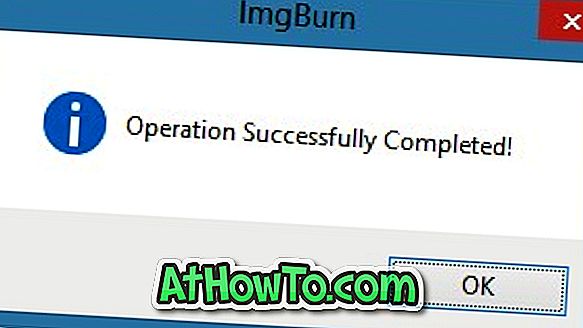
Sobald der Job abgeschlossen ist, können Sie das Windows 7 USB / DVD-Download-Tool erneut ausführen und nach der neu erstellten ISO-Datei suchen, um die startfähige USB / DVD ohne Probleme vorzubereiten.
Methode 2:
Wenn “Die ausgewählte Datei ist keine gültige ISO-Datei. Bitte wählen Sie eine gültige ISO-Datei aus und versuchen Sie es erneut. ”Der Fehler tritt auch dann auf, wenn Sie der oben genannten Problemumgehung folgen. Wir empfehlen Ihnen, das beliebte Rufus-Tool herunterzuladen. Befolgen Sie anschließend die einfachen Anweisungen zum Installieren von Windows 8.1 über bootfähiges USB-Laufwerk oder wie Sie das tun Erstellen Sie ein startfähiges USB-Handbuch für Windows 10, um das startfähige Medium fehlerfrei zu erstellen.














