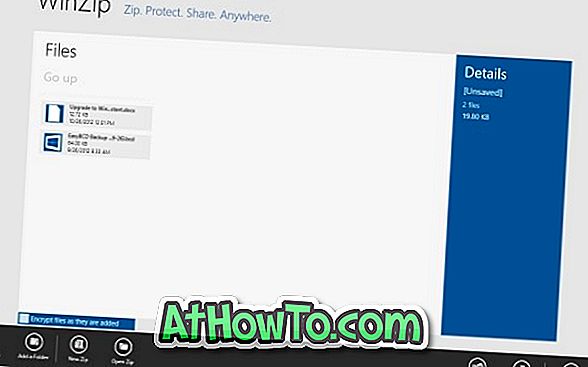Wie viele andere Benutzer verwende ich bei der Arbeit ein Ethernet-Kabel und verwende WLAN zu Hause, um meinen Laptop mit dem Internet zu verbinden. Obwohl WLAN auch an meinem Arbeitsplatz verfügbar ist, ziehe ich die Verwendung des Ethernet-Kabels vor, um die Akkulaufzeit meines Laptops zu verbessern. Darüber hinaus ist Ethernet immer schneller als WLAN.
Wenn Sie ein Ethernet-Kabel an einen Windows 10-PC anschließen, der bereits mit einem Wi-Fi-Netzwerk verbunden ist, verwendet Windows 10 automatisch die Ethernet-Verbindung anstelle des Wi-Fi-Netzwerks. Das Problem ist, dass Windows 10 das WLAN nicht automatisch ausschaltet, wenn Sie ein Ethernet-Kabel anschließen. Sie müssen das WLAN manuell ausschalten, wenn Sie es ausschalten möchten, um Energie zu sparen.
Wäre es nicht schön, wenn Windows 10 das WLAN Ihres PCs automatisch abschalten könnte, sobald ein Ethernet-Kabel an Ihren PC angeschlossen ist? Ja, Windows 10 bietet eine Möglichkeit, Wi-Fi automatisch auszuschalten, wenn Sie ein Ethernet-Kabel an Ihren Windows 10-PC anschließen.
WICHTIG: Die Option zum automatischen Deaktivieren von WLAN beim Anschließen eines Ethernet-Kabels ist möglicherweise nicht auf Ihrem PC verfügbar. Dies ist darauf zurückzuführen, dass einige Netzwerkadapter diese Funktion nicht unterstützen.
Deaktivieren Sie den Wi-Fi-Adapter, wenn in Windows 10 ein Ethernet-Kabel angeschlossen ist
So konfigurieren Sie Windows 10 zum automatischen Deaktivieren von WLAN, wenn ein Ethernet-Kabel angeschlossen ist.
HINWEIS: Wir gehen davon aus, dass Ihr Windows 10-PC derzeit ein WLAN-Netzwerk verwendet, um eine Verbindung zum Internet herzustellen.
Schritt 1: Klicken Sie mit der rechten Maustaste auf das Drahtlos- / Netzwerksymbol in der Taskleiste und klicken Sie auf Netzwerk- und Freigabecenter öffnen.

Schritt 2: Klicken Sie hier im Abschnitt Aktive Netzwerke anzeigen auf die aktuell verbundene Wi-Fi-Verbindung (siehe Abbildung unten), um den Wi-Fi-Statusdialog zu öffnen. Wenn Ihr PC mit einer Ethernet-Verbindung verbunden ist, verbinden Sie sich bitte mit Wi-Fi und führen Sie diesen Schritt erneut aus.

Schritt 3: Klicken Sie auf die Schaltfläche Eigenschaften, um das Dialogfeld Wi-Fi-Eigenschaften anzuzeigen.

Schritt 4: Klicken Sie im Dialogfeld "Wi-Fi-Eigenschaften" auf der Registerkarte " Netzwerk " auf die Schaltfläche " Konfigurieren" . Diese Aktion öffnet den Eigenschaftendialog für den Netzwerkadapter.

Schritt 5: Wechseln Sie zur Registerkarte Erweitert . Suchen Sie im Abschnitt " Eigenschaft " nach dem Eintrag " Bei drahtgebundener Verbindung deaktivieren" . Wählen Sie den Eintrag Bei drahtgebundener Verbindung deaktivieren aus, und wählen Sie im Dropdown- Menü Wert auf der rechten Seite die Option Aktiviert aus.

HINWEIS: Wenn die Option "Bei Kabelverbindung deaktivieren" nicht angezeigt wird, liegt dies wahrscheinlich daran, dass Ihr Netzwerkadapter diese Funktion nicht unterstützt. Probieren Sie die unten beschriebene Methode aus, um den Wi-Fi-Adapter beim Anschließen eines Ethernet-Kabels automatisch auszuschalten.
Klicken Sie abschließend auf die Schaltfläche OK . Das ist es!
Immer, wenn Sie ein Ethernet-Kabel an Ihren PC anschließen, schaltet Windows 10 das WLAN automatisch ab.
Verwenden Sie BridgeChecker, um WLAN automatisch zu deaktivieren, wenn Ethernet verfügbar ist
BridgeChecker hilft Ihnen, das WLAN automatisch auszuschalten, wenn Sie ein Ethernet-Kabel an Ihren PC anschließen. Obwohl die Software nicht kostenlos ist, können Sie sie 30 Tage lang testen, bevor Sie sie kaufen.

Laden Sie BridgeChecker herunter
Lesen Sie auch unsere Hinweise zum Anzeigen gespeicherter Wi-Fi-Kennwörter in Windows 10.