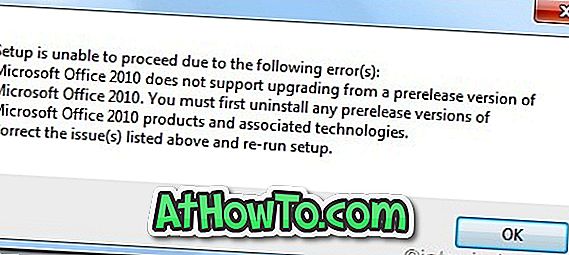Das Erstellen und Verwalten von Benutzerkonten ist in Windows 10 einfach. Nach dem Erstellen von Benutzerkonten können Sie Benutzerkonten aktivieren oder deaktivieren, Kennwörter für Benutzerkonten hinzufügen oder entfernen und Benutzerkonten problemlos löschen.
Einige Benutzer möchten ihre vorhandenen Benutzerkonten aus irgendeinem Grund umbenennen. Sie möchten Benutzerkonten umbenennen, ohne das vorhandene zu löschen oder ein neues zu erstellen. Glücklicherweise gibt es eine Möglichkeit, Benutzerkonten in Windows 10 umzubenennen, ohne dass dabei Daten verloren gehen oder ein neues Benutzerkonto erstellt wird.

Der Haken ist, dass diese Methode für Microsoft-Konten nicht funktioniert. Da das Microsoft-Konto kein lokales Benutzerkonto ist, zeigt Windows 10 Ihren tatsächlichen Microsoft-Kontonamen auf dem Anmeldebildschirm und in anderen Bereichen des Betriebssystems auch nach dem Umbenennen des Kontos in der Computerverwaltung an. Wenn Sie Microsoft-Konten umbenennen möchten, lesen Sie unser Anleitung zum Umbenennen von Microsoft-Konten.
Das heißt, diese Methode eignet sich hervorragend für lokale Benutzerkonten. Sie können lokale Benutzerkonten problemlos umbenennen.
In dieser Anleitung erhalten Sie schrittweise Anweisungen zum Umbenennen eines lokalen Benutzerkontos in Windows 10.
Methode 1 von 2
Benennen Sie lokale Benutzerkonten in Windows 10 Pro und höher um
HINWEIS: Lokale Benutzer und Gruppen sind in Windows 10 Home Edition nicht verfügbar. Wenn Sie Windows 10 Home Edition verwenden, beachten Sie die Anweisungen in Methode 2.
Schritt 1: Öffnen Sie die Computerverwaltung . Am einfachsten klicken Sie mit der rechten Maustaste auf die Schaltfläche Start in der Taskleiste und dann auf Computerverwaltung .

Schritt 2: Erweitern Sie im linken Bereich des Fensters Computerverwaltung den Ordner Lokale Benutzer und Gruppen, um die Ordner Benutzer und Gruppen anzuzeigen. Klicken Sie auf den Ordner Benutzer .

Schritt 3: Alle Benutzerkonten auf Ihrem PC werden jetzt auf der rechten Seite angezeigt. Um ein Benutzerkonto umzubenennen, klicken Sie mit der rechten Maustaste auf ein Benutzerkonto in der Liste, und klicken Sie dann auf die Option Umbenennen .

Geben Sie einen neuen Namen für das Benutzerkonto ein. Das ist es!
Alternativ klicken Sie mit der rechten Maustaste auf das Benutzerkonto, das Sie umbenennen möchten, und klicken Sie dann auf Eigenschaften . Geben Sie im Dialogfeld "Eigenschaften" auf der Registerkarte " Allgemein" einen neuen Namen für Ihr Konto und eine Beschreibung für das Benutzerkonto ein. Klicken Sie abschließend auf Übernehmen .

Methode 2 von 2
Benennen Sie lokale Benutzerkonten in Windows 10 Home um
Lokale Benutzer und Gruppen sind zwar in Windows 10 Home nicht vorhanden, Sie können jedoch die klassische Systemsteuerung verwenden, um lokale Benutzerkonten in Windows 10 umzubenennen.
Schritt 1: Melden Sie sich bei dem Benutzerkonto an, das Sie umbenennen möchten.
Schritt 2: Geben Sie Systemsteuerung in das Suchfeld Start / Taskleiste ein und drücken Sie die Eingabetaste, um die Systemsteuerung zu öffnen. Sie können unsere fünf Möglichkeiten zum Öffnen der Systemsteuerung in der Windows 10-Anleitung lesen, um zu erfahren, wie Sie die Systemsteuerung in Windows 10 öffnen können.

Schritt 3: Ändern Sie die Symbole " Ansicht nach" in " Klein" und klicken Sie dann auf Benutzerkonten .

Schritt 4: Klicken Sie auf den Link Kontonamen ändern . Wenn Sie zur Eingabe des Administratorkennworts aufgefordert werden, geben Sie dasselbe ein.

Schritt 5: Geben Sie schließlich einen neuen Namen für Ihr Benutzerkonto ein. Klicken Sie auf die Schaltfläche Übernehmen .

Das ist alles!