Wir haben Ihnen bereits gezeigt, wie Sie ein USB-Flashlaufwerk für die Wiederherstellung von Windows 8 erstellen, um Windows-Startprobleme zu beheben und auf erweiterte Tools wie "Reset PC", "PC aktualisieren", "Startoptionen" und "Eingabeaufforderung" zuzugreifen, ohne in Windows zu booten.
Ein Wiederherstellungslaufwerk ist zwar immer eine gute Idee, aber nicht jeder hat ein Ersatz-USB-Flashlaufwerk. Daher möchten Benutzer, die nicht über ein Flash-Laufwerk verfügen, eine startfähige Wiederherstellungs-CD / DVD haben. In diesem Handbuch zeigen wir Ihnen, wie Sie eine startfähige Windows 8-Wiederherstellungs-CD / DVD erstellen. Die Wiederherstellungs-CD enthält alle Tools und Optionen zur Problembehandlung, die im Wiederherstellungslaufwerk vorhanden sind.
Schritt 1: Drücken Sie Windows + Q, um die Einstellungen anzuzeigen. Suchzauber, geben Sie Windows 7 File Recovery (Ja, es ist Windows 7) ein, und drücken Sie die Eingabetaste, um dieselbe zu öffnen.

Schritt 2: Klicken Sie im linken Bereich auf die Option Systemreparaturdatenträger erstellen, um das Dialogfeld Systemreparaturdatenträger erstellen zu starten.
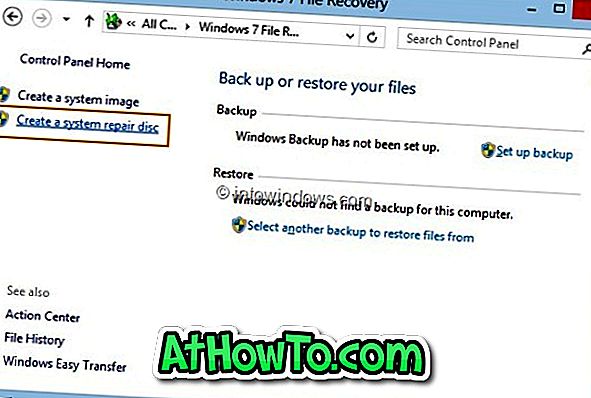
Schritt 3: Wählen Sie Ihr CD / DVD-Laufwerk aus dem Dropdown-Menü aus, legen Sie eine leere CD / DVD in das Laufwerk ein und klicken Sie auf die Schaltfläche Disc erstellen, um das Brennen der Windows 8-Wiederherstellungsdisk zu starten. Es kann eine Weile dauern, bis Windows Ihre Wiederherstellungs-CD / DVD erstellt. Du bist fertig! Bewahren Sie die Wiederherstellungs-CD / DVD an einem sicheren Ort auf. “
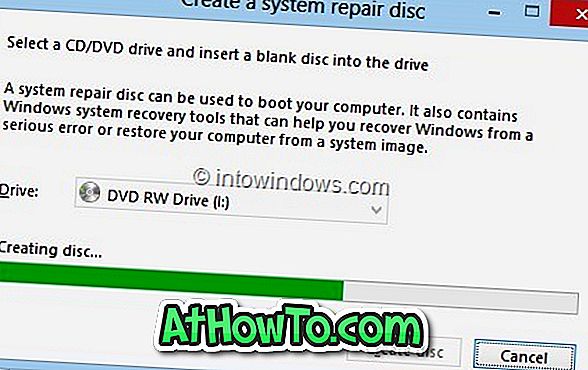
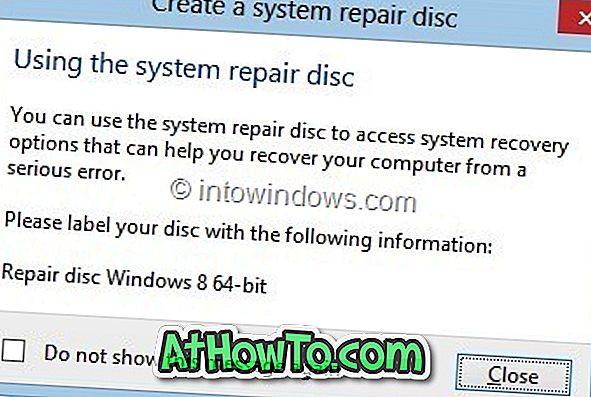
Bitte beachten Sie, dass 32-Bit-Wiederherstellungsdatenträger nicht zum Reparieren von 64-Bit-Windows 8 und umgekehrt verwendet werden können. Wenn Sie über eine 32-Bit-Windows 8-Wiederherstellungsdisk verfügen, können Sie nur 32-Bit-Windows 8 reparieren, nicht jedoch die 64-Bit-Version von Windows 8 kann nicht zum Reparieren früherer Windows-Versionen verwendet werden.
Um von der Wiederherstellungs-CD / DVD booten zu können, müssen Sie zunächst die Boot-Priorität ändern, um von CD / DVD unter dem BIOS zu booten. Möglicherweise möchten Sie auch wissen, wie Sie einen benutzerdefinierten Refresh-PC erstellen, nachdem Sie Ihre Apps installiert haben, und wie Sie Windows 8-PCs ohne das Installationsmedium zurücksetzen oder aktualisieren können.
![So installieren Sie Windows XP, Windows 7 und Windows 8/10 über dasselbe USB-Laufwerk [muss gelesen werden]](https://athowto.com/img/windows-10/639/how-install-windows-xp.jpg)



![Windows 7 ohne DVD / USB-Laufwerk installieren [Methode 1]](https://athowto.com/img/windows-7-guides/822/installing-windows-7-without-using-dvd-usb-drive.jpg)









