Wie Sie wahrscheinlich wissen, kann man zwar Windows 7 von einer externen Festplatte installieren, aber nicht mit Standardeinstellungen auf einer externen Festplatte installieren. Für alle Benutzer, die auf eine gute Lösung warten, um Vista, Windows 7 und Windows Server 2008 R2 auf einer externen Festplatte zu installieren, finden Sie hier die vollständige Lösung.

Obwohl Windows die USB-Festplatte im Installationsbildschirm erkennt und anzeigt, können Sie Windows nicht auf demselben Computer installieren. Wenn Sie versuchen, Windows 7 auf einem externen Laufwerk zu installieren, wird die Fehlermeldung "Windows kann nicht auf dieser Festplatte installiert werden" angezeigt.

Wenn Sie Windows 7 auf einer externen Festplatte installieren möchten, müssen Sie die folgenden Schritte ausführen. Das Verfahren ist einfach, aber Sie müssen zuerst das WAIK (Windows Automated Installation Kit) installieren, um einige Dateien abzurufen. Wir möchten dem fujianabc @ boot-land-Forum für diesen Workaround danken.
Bedarf:
# Eine mit NTFS formatierte externe Festplatte
# Windows 7-Installationsdateien (wenn Sie über Windows 7 ISO verfügen, verwenden Sie die Virtual Clone Drive-Freeware, um diese bereitzustellen.)
# Windows Automated Installation Kit (kostenloser Download von Microsoft)
HINWEIS: Vergewissern Sie sich, dass auf Ihrer externen Festplatte mindestens 15 GB freier Speicherplatz vorhanden sind, bevor Sie mit dem Verfahren beginnen. Obwohl wir den Inhalt der externen Festplatte nicht löschen werden, empfehlen wir Ihnen, eine Sicherungskopie der Inhalte Ihrer externen Festplatte zu erstellen, bevor Sie dieses Handbuch ausprobieren.
Installieren Sie Windows 7 problemlos auf einem USB-Laufwerk
Schritt 1 Erstellen Sie zwei Ordner mit dem Namen Windows Files und WAIK Files auf Ihrem Desktop oder einem anderen Laufwerk, auf dem mindestens 5 GB freier Speicherplatz vorhanden sind.

Schritt 2: Laden Sie die ZIP-Datei hier herunter und extrahieren Sie den Inhalt in den Ordner WAIK Files. Bevor Sie mit der eigentlichen Installation beginnen, benötigen Sie drei Dateien: Bcdboot.exe, Bootsect.exe und Imgex.exe. Diese Dateien können nur durch die Installation von Windows Automated Installation Kit für Windows 7 auf Ihrem Windows-PC abgerufen werden. Suchen Sie nach der Installation von WAIK nach diesen Dateien im Windows-Installationslaufwerk, um sie abzurufen. Wenn Sie diese drei Dateien erworben haben, kopieren Sie sie in den Ordner WAIK Files, den Sie im obigen Schritt erstellt haben.

Schritt 3: Kopieren Sie den gesamten Inhalt der Windows 7-Installations-DVD in den Ordner Windows Files .
Schritt 4: Als nächstes müssen Sie die Installer.cmd- Datei als Administrator ausführen (klicken Sie mit der rechten Maustaste auf installer.cmd und wählen Sie Als Administrator ausführen). Im ersten Bildschirm werden Sie aufgefordert, zum Fortfahren die Eingabetaste zu drücken.

Schritt 5: Drücken Sie die Eingabetaste, um zur Datei install.wim zu navigieren, die sich im Ordner Windows Files befindet. Die Datei Install.wim befindet sich im Ordner Sources (Windows Files / Sources / install.wim).


Schritt 6: Nun müssen Sie die Windows 7 Edition auswählen, die Sie auf einer externen Festplatte installieren möchten. Sie können die Edition auswählen, indem Sie die auf dem Bildschirm angezeigte Indexnummer eingeben. Geben Sie beispielsweise "5" (ohne Anführungszeichen) ein und drücken Sie die Eingabetaste, um die Ultimate Edition auszuwählen.

Schritt 7: Als nächsten Schritt geben Sie den Laufwerksbuchstaben Ihres externen Laufwerks ein. Geben Sie den Laufwerksbuchstaben ein (Beispiel: L) und drücken Sie die Eingabetaste .

Schritt 8: Geben Sie nun den Laufwerksbuchstaben Ihrer ACTIVE-Partition ein und drücken Sie die Eingabetaste. Im Allgemeinen ist "C" die aktive Partition. Sie finden die aktive Partition, indem Sie das Windows Disk Management-Tool öffnen (geben Sie diskmgmt.msc im Suchbereich des Startmenüs ein und drücken Sie die Eingabetaste, um sie zu starten).


Schritt 9: Schließlich werden Sie vom Installationsprogramm gefragt, ob der von Ihnen eingegebene Laufwerksbuchstabe für die Installation von Windows 7 eine USB-Festplatte ist oder nicht. Bei der Installation von Windows 7 auf einer externen Festplatte geben Sie einfach " Y " ohne Anführungszeichen ein und drücken die Eingabetaste .

Klicken Sie abschließend erneut auf die Eingabetaste, um die Install.wim-Dateien zu extrahieren. Dies könnte ein paar Minuten dauern. Sobald Sie fertig sind, werden Sie aufgefordert, Ihren PC neu zu starten, um die normale Installation von Windows 7 fortzusetzen.


Schritt 10: Starten Sie Ihren PC neu und befolgen Sie die üblichen Installationsanweisungen für Windows 7, um die Installation von Windows 7 auf einer externen Festplatte abzuschließen. Ihr PC wird während der Installation zweimal oder dreimal neu gestartet.
Beachten Sie, dass der Installationsvorgang möglicherweise langsamer ist, da Sie Windows 7 auf einer externen Festplatte installieren.
Schritt 11: Wenn Sie mit der Installation fertig sind, können Sie loslegen. Sie können alle Treiber und andere Software installieren, um die beste Windows-Version auf Ihrem PC zu verwenden.
Hinweis: Wir haben diese Methode getestet, um die x86-Variante von Windows 7 auf der externen USB-Festplatte von Seagate zu installieren. Sollte aber auch mit x64 funktionieren. Benutzer, die Windows 7 auf einem USB-Flashlaufwerk tragen möchten, können unserer Anleitung zum Transportieren von Windows 7 auf einem USB-Flashlaufwerk folgen.
UPDATE: Wenn Sie Probleme mit diesem Handbuch haben. Bitte befolgen Sie unsere Anweisungen zur Installation von Windows 7 auf USB.
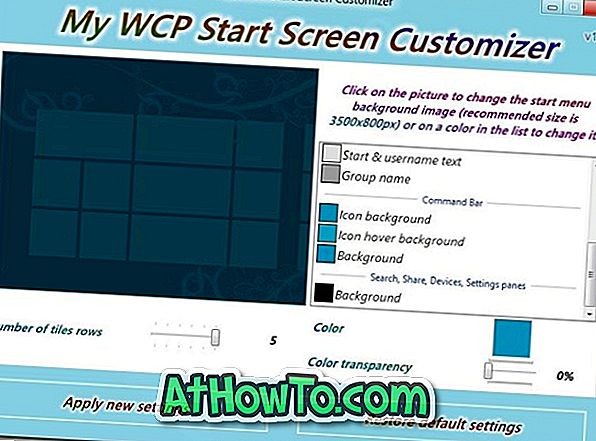



![Windows 7 ohne DVD / USB-Laufwerk installieren [Methode 1]](https://athowto.com/img/windows-7-guides/822/installing-windows-7-without-using-dvd-usb-drive.jpg)









