Im Gegensatz zu Windows 7-PCs verfügen Computer, die mit einer Edition von Windows 8 und Windows 10 vorinstalliert sind, nicht über ein Echtheitszertifikat (CoA), auf dem der Originalproduktschlüssel aufgedruckt ist. Dies liegt daran, dass der Produktschlüssel in die UEFI-Firmware des PCs eingebettet ist und nicht nur durch den Zugriff auf die UEFI sichtbar ist.
Während Sie einen Windows 10-PC verwenden, müssen Sie Ihren Windows 10-Produktschlüssel nicht anzeigen oder sichern, da wir dieselbe Edition von Windows 10 auf demselben PC installieren oder erneut installieren und die Kopie von Windows 10 aktivieren können, ohne den PC eingeben zu müssen Produktschlüssel.
Es kann jedoch Fälle geben, in denen Sie Ihren Windows 10-Produktschlüssel anzeigen möchten. Möglicherweise möchten Sie den Product Key deinstallieren und auf einem anderen Computer verwenden, oder Sie möchten den Product Key sichern, bevor Sie wesentliche Änderungen an der Hardware Ihres PCs vornehmen.
Es gibt jede Menge Software zum Anzeigen oder Abrufen Ihres Windows-Produktschlüssels. Unter Windows 10 funktionieren zwar nicht alle hervorragend, und einige von ihnen zeigen sogar einen anderen Schlüssel als den eigentlichen Product Key. Im Folgenden finden Sie drei Methoden, um Ihren Windows 10 Product Key kostenlos anzuzeigen oder abzurufen.
Bei der ersten Methode verwenden wir den zuverlässigen NirSoft ProduKey, um den Produktschlüssel anzuzeigen. Bei der zweiten Methode verwenden wir die beliebte Belarc Advisor-Software (kostenlose Version), um den Produktschlüssel anzuzeigen. Bei der dritten Methode wird ein VBS-Skript verwendet, um den Windows 10-Schlüssel anzuzeigen.
Methode 1
Verwenden Sie ProduKey, um den Windows 10-Produktschlüssel anzuzeigen oder wiederherzustellen
Schritt 1: Besuchen Sie diese Seite, scrollen Sie nach unten, um die Download-Links anzuzeigen, und klicken Sie auf die neueste Version des ProduKey-Links, um die ZIP-Datei mit ProduKey herunterzuladen. Extrahieren Sie die ZIP-Datei in einen neuen Ordner, um die ProduKey.exe-Datei abzurufen.
Schritt 2: Führen Sie die Datei ProduKey.exe aus, um Ihren Windows 10-Produktschlüssel anzuzeigen.

Methode 2
Zeigen Sie den Windows 10-Produktschlüssel mit Belarc Advisor an
Schritt 1: Laden Sie Belarc Advisor (kostenlos) von dieser Seite herunter und führen Sie das Installationsprogramm aus, um es auf Ihrem Windows 10-PC zu installieren.
Schritt 2: Starten Sie Belarc Advisor mit Administratorrechten. Nach dem Start beginnt das Tool automatisch mit der Analyse Ihres Computers.
Schritt 3: Sobald der Bericht fertig ist, wird er in Ihrem Standard-Webbrowser geöffnet.
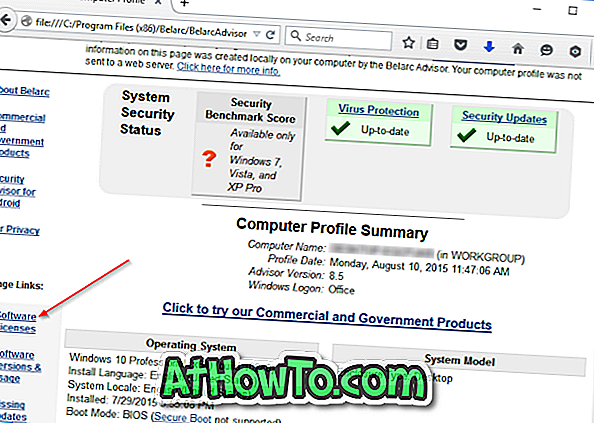
Schritt 4: Klicken Sie auf der linken Seite des Berichts (siehe Abbildung oben) unter In-Links auf Softwarelizenzen, um den Windows 10-Produktschlüssel sowie die Produktschlüssel anderer installierter Software anzuzeigen.
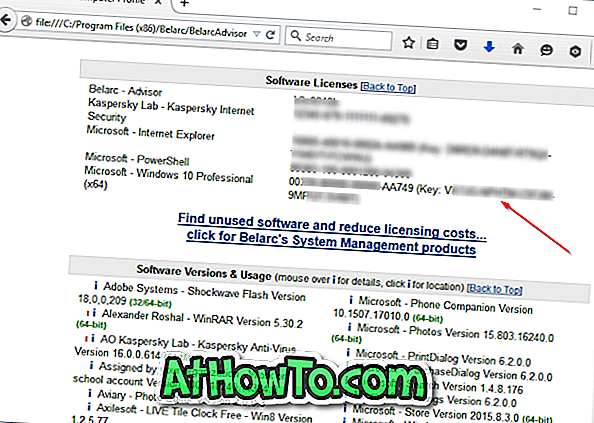
Methode 3
Zeigen Sie den Windows 10-Produktschlüssel mit einem einfachen Skript an
Schritt 1: Klicken Sie hier, um die Win10Key.zip-Datei herunterzuladen. Extrahieren Sie die ZIP-Datei, um die Datei Win10Key.vbs abzurufen.
Schritt 2: Doppelklicken Sie auf die Datei Win10Key.vbs, um Ihren Produktschlüssel anzuzeigen.
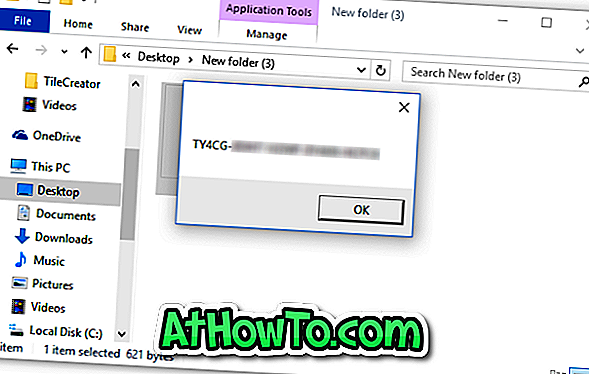
Warnung: Diese Methode ist nicht sehr genau, was bedeutet, dass das Skript manchmal ein falsches Produkt anzeigt. Wir empfehlen daher, für dieses Skript ProduKey oder Belarc Advisor zu verwenden.
Haben Sie Ihren Windows 10-Produktschlüssel gesichert?














