Kann Ihr Windows 10-PC keine Verbindung zum Internet herstellen? Stellt Ihr PC keine Verbindung zum Wi-Fi-Netzwerk her? Treten Netzwerkprobleme auf Ihrem PC auf, können diese jedoch nicht beheben? In diesem Handbuch erfahren Sie, wie Sie Netzwerkprobleme auf einfache Weise beheben können, indem Sie die Netzwerkeinstellungen auf ihre Standardwerte zurücksetzen.
Mit den integrierten Problemlösungen in Windows 10 können Sie die meisten der häufigsten Netzwerkprobleme beheben. Wenn Sie jedoch nicht in der Lage sind, ein oder mehrere Netzwerkprobleme mithilfe von integrierten Problemlösungen zu lösen, sollten Sie die Netzwerkeinstellungen zurücksetzen.
Durch das Zurücksetzen der Netzwerkeinstellungen werden alle Netzwerkadapter neu installiert und andere Netzwerkkomponenten auf ihre Standardeinstellungen gesetzt. Dabei vergisst Windows 10 alle Wi-Fi-Netzwerke und ihre Kennwörter. Wenn Sie sich also nicht an das WLAN-Kennwort erinnern, mit dem Ihr PC regelmäßig verbunden ist, sollten Sie das gespeicherte WLAN-Kennwort vor dem Zurücksetzen der Netzwerkeinstellungen kennen oder sichern.
Nach dem Zurücksetzen der Netzwerkeinstellungen müssen Sie Ihren PC erneut manuell mit einem Wi-Fi-Netzwerk verbinden, indem Sie das Kennwort eingeben. Möglicherweise müssen Sie die Netzwerksoftware wie VPN-Clients neu installieren.
Setzen Sie die Netzwerkeinstellungen in Windows 10 auf die Standardwerte zurück
Befolgen Sie die nachstehenden Anweisungen, um das Netzwerk in Windows 10 zurückzusetzen.
Schritt 1: Navigieren Sie zu Einstellungen > Netzwerk und Internet > Status .
Schritt 2: Klicken Sie im Abschnitt Ändern Sie Ihre Netzwerkeinstellungen auf den Link Netzwerk-Reset . Durch Klicken auf den Link wird die Seite zum Zurücksetzen des Netzwerks geöffnet.
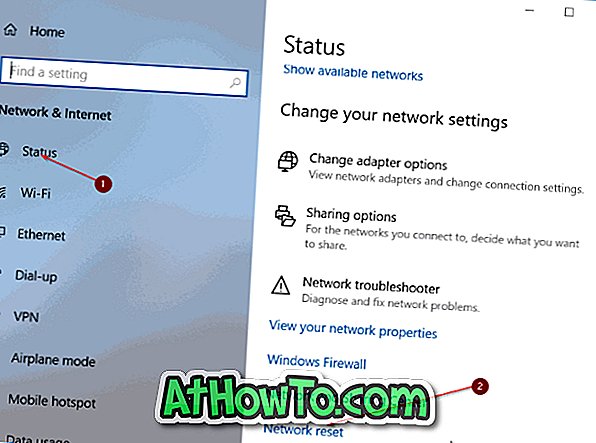
Wenn der Link zum Zurücksetzen des Netzwerks nicht angezeigt wird, liegt dies wahrscheinlich daran, dass Sie eine ältere Version als das Windows 10 Anniversary Update (Version 1607) ausführen.
Schritt 3: Klicken Sie abschließend auf die Schaltfläche Jetzt zurücksetzen. Klicken Sie auf die Schaltfläche Ja, wenn Sie das Bestätigungsdialogfeld sehen, um die Netzwerkeinstellungen zurückzusetzen.
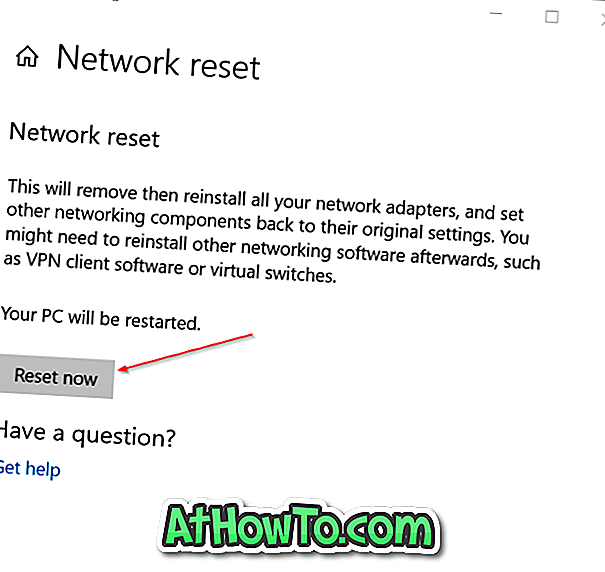
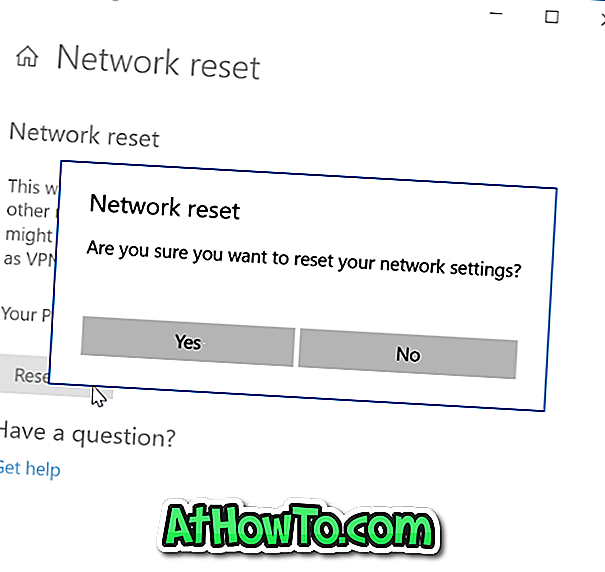
Ihr PC trennt sich automatisch von der Wi-Fi- oder Ethernet-Verbindung. Auf dem Bildschirm wird die Meldung "Sie werden gerade abgemeldet" angezeigt. Nach etwa fünf Minuten wird Ihr PC automatisch neu gestartet, um den Netzwerk-Reset-Vorgang abzuschließen. Speichern Sie Ihre Arbeit, bevor Ihr PC automatisch neu startet.
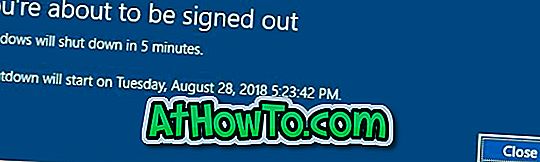
Das Zurücksetzen der Netzwerkeinstellungen sollte Netzwerkprobleme beheben.














