Der Game-DVR ist eines der vielen Features, die für Gamer in Windows 10 eingeführt wurden. Mit dem Game-DVR können PC-Benutzer Spiele in hoher Qualität ohne Hilfe von Dienstprogrammen von Drittanbietern aufnehmen.
Der Game-DVR unterstützt derzeit die Aufnahme der meisten Spiele, Standard-Apps sowie von Store installierte Apps und klassische Desktop-Programme. Es können jedoch nicht alle Bereiche des Betriebssystems aufgezeichnet werden. Desktop, File Explorer zum Beispiel.
Standardmäßig speichert der Game DVR alle aufgezeichneten Spiele im folgenden Ordner:
C: \ Benutzer \ Benutzername \ Videos \ Captures
Dabei ist "C" das Windows 10-Installationslaufwerk und "UserName" der Name Ihres Benutzerkontos.
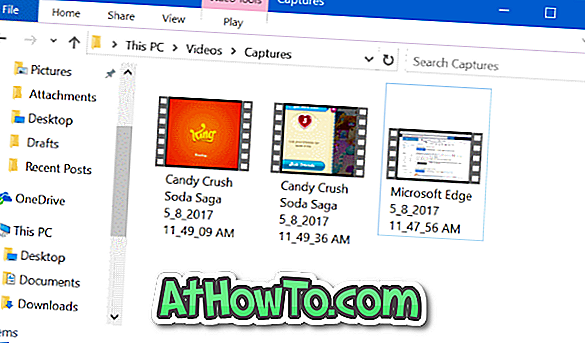
Windows 10 erlaubt Ihnen nicht, den Standardspeicherort des Ordners zu ändern, in dem Videos und Screenshots von Game DVR gespeichert werden. Spieler, die häufig Spiele aufnehmen, haben sich darüber beschwert, dass sich das Systemlaufwerk schnell füllt.
Wenn das Laufwerk, auf dem Windows 10 installiert ist, sich schnell füllt oder der Speicherplatz knapp wird, können Sie den Ordner Game DVR auf ein anderes Laufwerk verschieben. Da Windows 10 das Ändern dieses Standard-Game-DVR-Ordners nicht unterstützt, können Sie nicht nur den Game-DVR-Ordner verschieben.
Windows 10 unterstützt das Verschieben des Videos-Ordners (des übergeordneten Ordners des Captures-Ordners, in dem der Game DVR Clips und Schnappschüsse speichert). Sie können diese Bestimmung verwenden, um den Game DVR-Ordner an einen anderen Speicherort zu verschieben. In einfachen Worten können Sie nicht nur den Ordner Captures unter den Videos verschieben, sondern den Ordner Videos.
Verschieben Sie den Ordner "Game DVR" oder "Captures" in Windows 10
Befolgen Sie die nachstehenden Anweisungen, um den Ordner Game DVR oder Captures in Windows 10 auf ein anderes Laufwerk zu verschieben.
Schritt 1: Öffnen Sie diesen PC . Klicken Sie mit der rechten Maustaste im Navigationsbereich (linker Bereich) auf den Ordner Videos, und klicken Sie dann auf Eigenschaften . Diese Aktion öffnet die Videoeigenschaften.
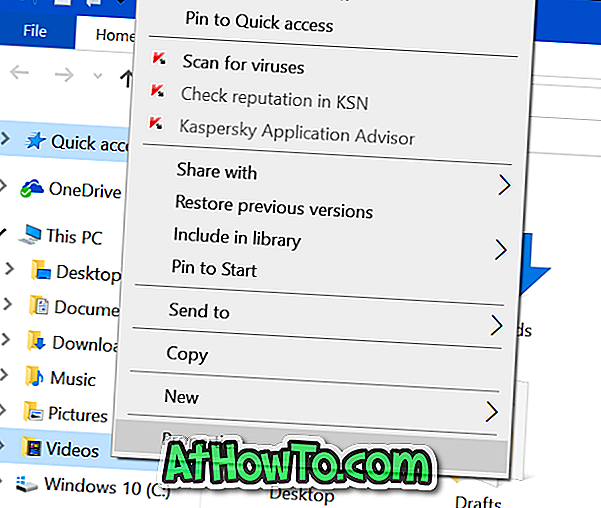
Schritt 2: Wechseln Sie zur Registerkarte Standort, indem Sie auf dieselbe Schaltfläche klicken.
Schritt 3: Klicken Sie auf die Schaltfläche " Verschieben", navigieren Sie zu dem Speicherort, an dem Sie Game-DVR-Clips und den Ordner "Videos" speichern möchten. Klicken Sie auf die Schaltfläche Ordner auswählen.
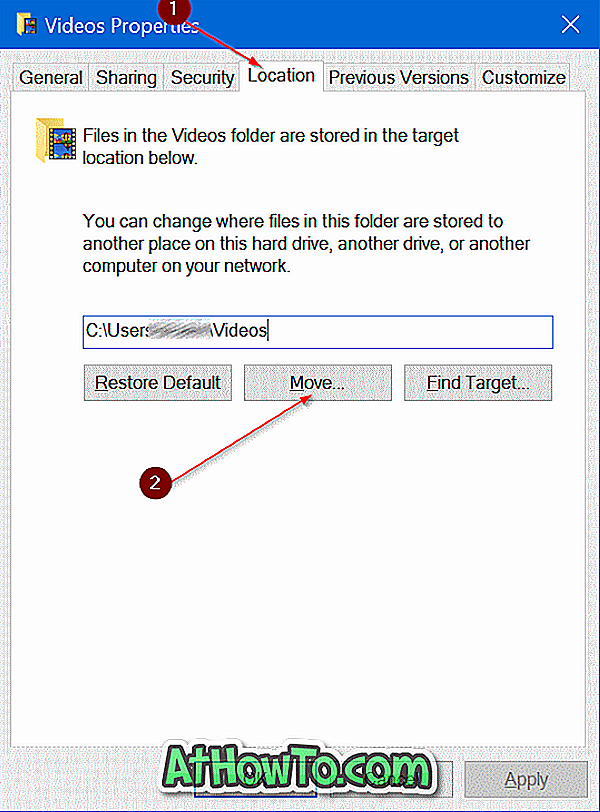
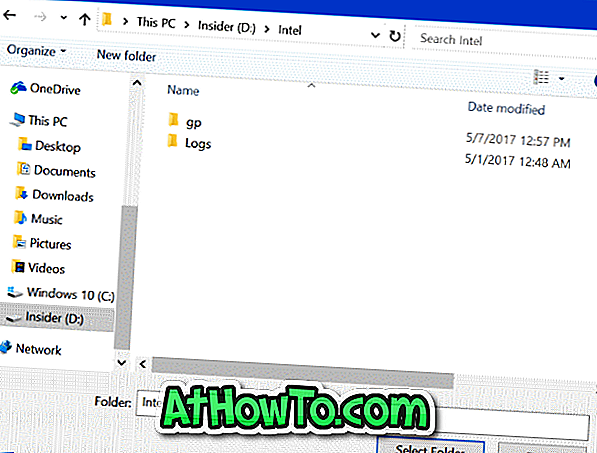
Schritt 4: Klicken Sie abschließend auf die Schaltfläche Übernehmen . Wenn Sie das folgende Bestätigungsdialogfeld sehen, klicken Sie auf die Schaltfläche Ja .
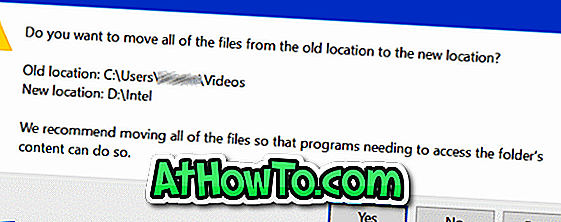
So stellen Sie den Game DVR- oder Captures-Ordner am ursprünglichen Speicherort wieder her
Schritt 1: Klicken Sie mit der rechten Maustaste auf den Ordner Videos im Navigationsbereich des Datei-Explorers.
Schritt 2: Klicken Sie auf die Registerkarte Standort, um zur gleichen Position zu wechseln.
Schritt 3: Klicken Sie abschließend auf die Schaltfläche Standard wiederherstellen, um den Ordner am ursprünglichen Speicherort wiederherzustellen. So einfach ist das!
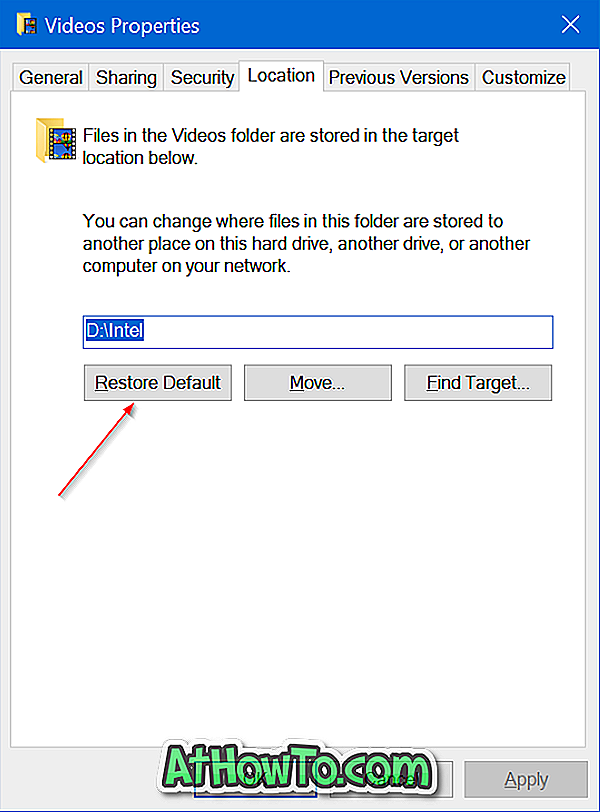
Sie können auch unser Handbuch zum Verschieben von Ordnern für Desktop, Dokumente, Downloads, Bilder und Videos in der Windows 10-Anleitung lesen.














