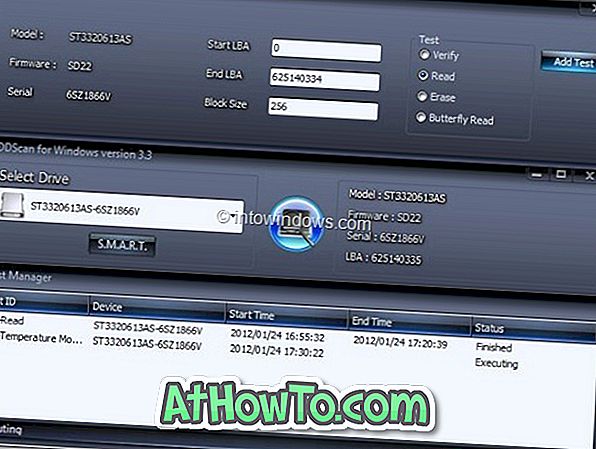Wir haben bereits einige der besten Möglichkeiten zum Anpassen des kürzlich veröffentlichten Windows 8-Betriebssystems beschrieben, darunter das Aktivieren des Startmenüs, das Ändern des Hintergrunds des Sperrbildschirms, das Ändern der auf dem Startbildschirm angezeigten Anzahl von Zeilen usw.
Sie wissen, dass Sie den Startbildschirm wahrscheinlich personalisiert haben, indem Sie neue Anwendungen und Dateien anheften. Sie haben möglicherweise auch die Anzahl der auf dem Startbildschirm angezeigten Zeilen erhöht. Beim Anpassen des Startbildschirms haben Sie möglicherweise selbst eine Frage gestellt. Wie kann man den Start-Text umbenennen oder löschen? Leider können Sie unter Windows 8 den Starttext in der Systemsteuerung nicht personalisieren.
Um den Starttext umzubenennen oder zu entfernen, müssen Sie eine Systemdatei bearbeiten. Hier ist, wie es geht. Vielen Dank für das Debuggen für diesen Tipp.
HINWEIS: Bitte sichern Sie alle wichtigen Daten, bevor Sie mit diesem Verfahren beginnen. Versuchen Sie dies auf eigene Gefahr!
Verfahren:
Schritt 1: Laden Sie das Resource Tuner-Tool von hier aus herunter und installieren Sie es auf Ihrem Windows 8-PC. Es ist ein feines Werkzeug, mit dem Sie Systemdateien bearbeiten können. Resource Tuner ist eine kostenpflichtige Software. Laden Sie einfach die Testversion für diesen Job herunter. Sie können auch andere kostenlose Alternativen für diesen Zweck verwenden.
Schritt 2: Im nächsten Schritt navigieren Sie zum folgenden Systemordner:
C: \ Windows \ System32 \ en-US
(wobei "C ist Ihr Windows 8-Laufwerksbuchstabe)

Schritt 3: Suchen Sie im Ordner en-US die Datei twinui.dll.mui und übernehmen Sie den Besitz der Datei. Befolgen Sie unsere Anweisungen zum Übernehmen des Besitzes von Dateien oder Ordnern in der Windows 8-Anleitung, um mehr darüber zu erfahren.
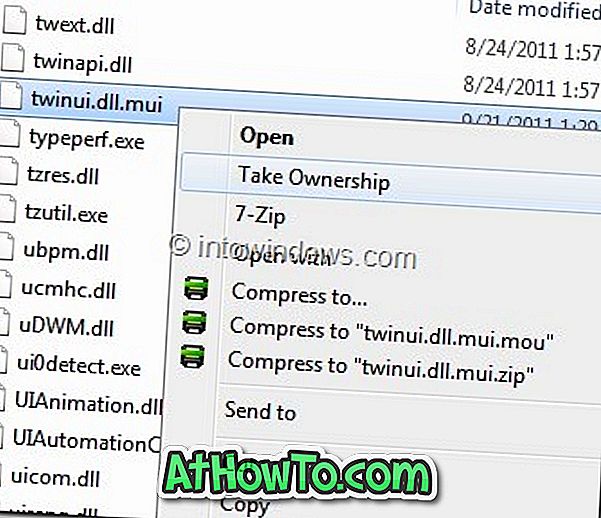
Schritt 4: Öffnen Sie anschließend die twinui.dll.mui- Datei mit dem bereits installierten Resource Tuner-Tool.
Schritt 5: Navigieren Sie zu String-Tabelle und wechseln Sie zu 235. Klicken Sie auf die Schaltfläche Resource Editor, um die Datei twinui.dll.mui mit Resource Editor zu öffnen.
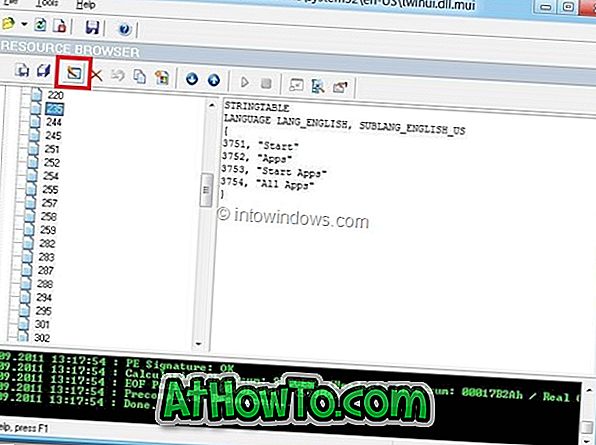
Wählen Sie hier den Text „ Start “ und benennen Sie ihn um. Klicken Sie auf die Schaltfläche OK, um es zu speichern.
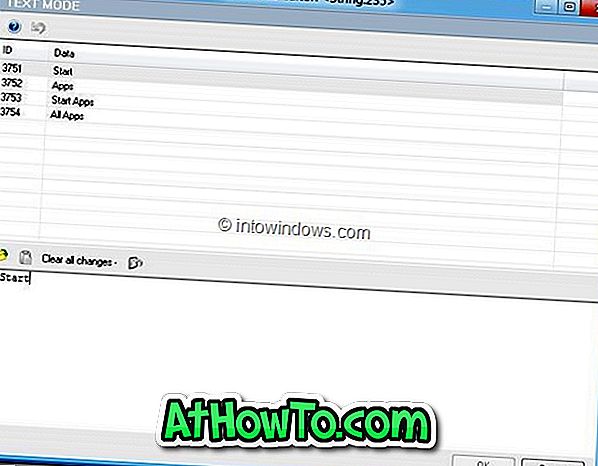
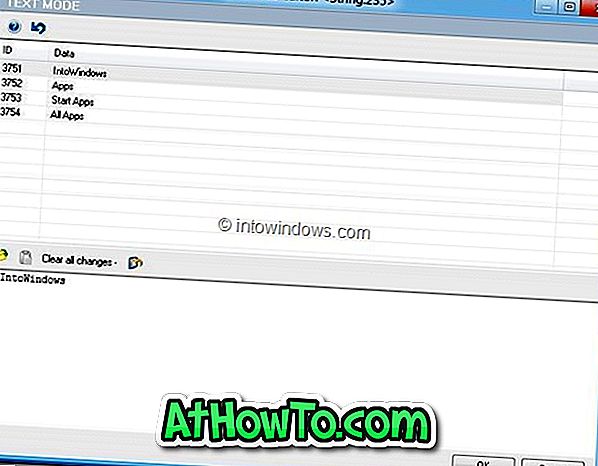
Schritt 6: Klicken Sie nun auf die Schaltfläche Datei speichern unter, um die Datei auf Ihrem Desktop zu speichern. Stellen Sie sicher, dass Sie die Datei als twinui.dll.mui benennen, und schließen Sie Resource Tuner, bevor Sie mit dem nächsten Schritt fortfahren.
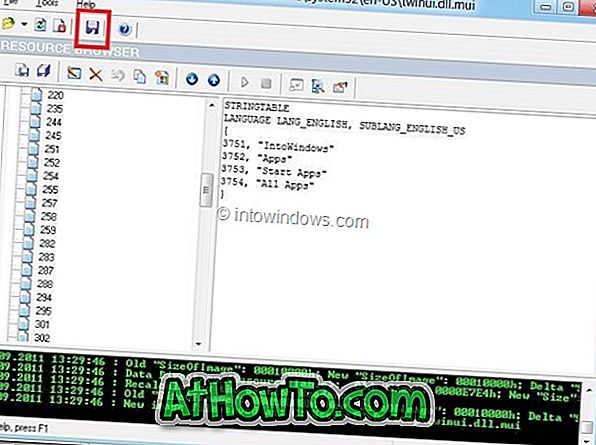
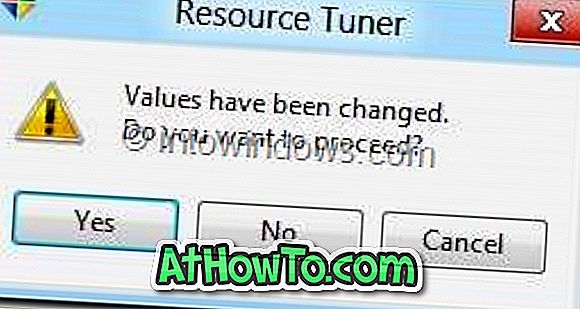
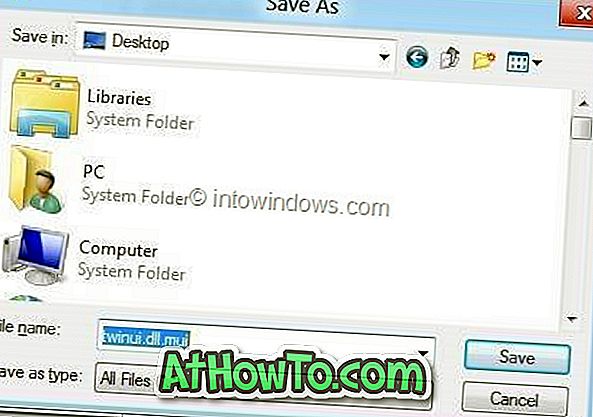
Schritt 7: Öffnen Sie C: \ Windows \ System32 \ en-US und benennen Sie die ursprüngliche twinui.dll.mui-Datei in twinuibackup.dll.mui um, und verschieben Sie dann die neue twinui.dll.mui, die Sie auf dem Desktop gespeichert haben, nach C: \ Windows \ System32 \ en-US-Ordner. Klicken Sie für die Sicherheitsabfrage auf Weiter .
Du bist fertig! Starten Sie Ihren PC neu, um die Änderung zu sehen.