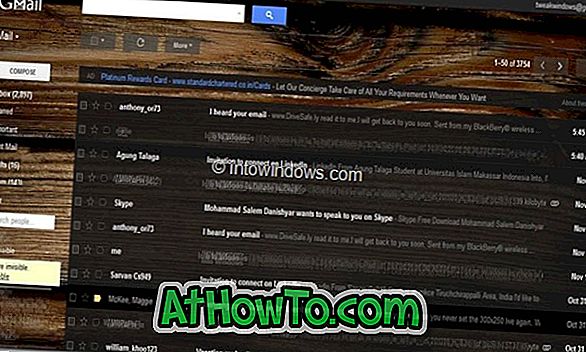Microsoft erlaubt PC-Benutzern, sich mit einem Microsoft-Konto bei Windows 10 anzumelden. Es ist zwar möglich, ein traditionelles lokales Benutzerkonto zu erstellen und Windows 10 ohne ein Microsoft-Konto zu verwenden, die Synchronisierungsfunktionen werden jedoch verpasst, wenn Sie ein lokales Benutzerkonto verwenden, um sich bei Windows 10 anzumelden.
Die meisten PC-Benutzer verwenden ein Microsoft-Konto, um sich bei Windows 10 anzumelden. Viele dieser Benutzer vergessen häufig das Kennwort und möchten das Kennwort für das Microsoft-Konto zurücksetzen. Wir haben bereits beschrieben, wie Sie das Microsoft-Kontokennwort in Windows 10 zurücksetzen können. Die Methode war jedoch dank Microsoft nicht einfach.

Mit dem Windows 10 Fall Creators Update können PC-Benutzer das Kennwort des Microsoft-Kontos direkt über den Anmeldebildschirm zurücksetzen. Sie müssen lediglich sicherstellen, dass Ihr PC über eine aktive Internetverbindung verfügt, um das Kennwort des Microsoft-Kontos im Anmelde- oder Anmeldebildschirm zurückzusetzen.
Bitte beachten Sie, dass das lokale Benutzerkonto den Anmeldebildschirm nicht zurücksetzen kann, wenn Sie keine Kennwortrücksetzdiskette haben.
Führen Sie die folgenden Anweisungen aus, um das Microsoft-Konto vom Windows 10-Anmeldebildschirm aus zurückzusetzen.
Setzen Sie das Microsoft-Kontokennwort vom Anmeldebildschirm in Windows 10 zurück
Schritt 1: Wenn Sie sich im Anmelde- oder Anmeldebildschirm befinden, wird Folgendes angezeigt: „Das Kennwort ist falsch. Stellen Sie sicher, dass Sie das Kennwort für Ihr Microsoft-Konto verwenden, wenn Sie ein falsches Kennwort eingeben. Klicken Sie auf die Schaltfläche OK .

Schritt 2: Klicken Sie auf den Link Ich habe mein Passwort vergessen .

Schritt 3: In wenigen Sekunden wird die Seite " Wiederherstellen Ihres Kontos " angezeigt, auf der Sie die auf der Seite angezeigten Zeichen eingeben müssen. Klicken Sie anschließend auf die Schaltfläche Weiter .

Schritt 4: Als Nächstes erhalten Sie den Bildschirm zum Bestätigen Ihrer Identität . Wählen Sie hier aus, wie Sie den Sicherheitscode erhalten möchten.
Wählen Sie entweder Ihre Kontaktnummer oder eine sekundäre E-Mail-Adresse aus, die Sie zuvor Ihrem Microsoft-Konto zugewiesen haben. Geben Sie den verborgenen Teil der ausgewählten sekundären E-Mail-Adresse oder Kontaktnummer ein und klicken Sie dann auf Code senden, um den Bestätigungscode an Ihre Handynummer oder sekundäre E-Mail-Adresse zu erhalten.

Schritt 5: Geben Sie den Code ein, den Sie von Microsoft erhalten haben, und klicken Sie auf die Schaltfläche Weiter, um dies zu überprüfen.

Schritt 6: Schließlich wird eine Option zum Festlegen eines neuen Kennworts für Ihr Microsoft-Konto angezeigt. Geben Sie das Passwort ein und klicken Sie auf die Schaltfläche Weiter .

Schritt 7: Sobald das neue Passwort festgelegt ist, sehen Sie " All set!" " Botschaft. Klicken Sie auf die Schaltfläche Weiter, um zum Anmeldebildschirm zurückzukehren.

Geben Sie Ihr neues Microsoft-Kontokennwort ein, um sich bei Windows 10 PC anzumelden. Beachten Sie, dass Sie dieses neue Kennwort jetzt nicht nur für die Anmeldung bei Windows 10 verwenden müssen, sondern auch für den Zugriff auf andere Microsoft-Dienste wie OneDrive und Outlook.com.