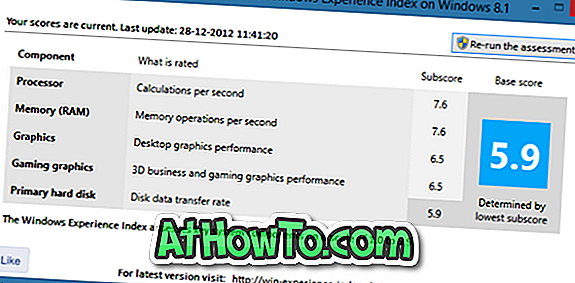Es ist allgemein bekannt, dass die Windows 8-Benutzeroberfläche für den Touchscreen optimiert wurde. Einige Funktionen wie der Startbildschirm und die modernen UI-Apps wurden speziell für Touchscreen-Geräte entwickelt und enthalten sogar einige coole Gesten.
Benutzer, die Windows 8 auf einem Touchscreen-Gerät ausführen, wissen wahrscheinlich, dass man von der rechten Seite des Bildschirms nach rechts blättern kann, um die Charms-Leiste zu sehen, vom linken Rand des Bildschirms nach innen zu blättern, um zwischen Apps zu wechseln und zu wischen -in am oberen Rand, um die App-Leiste zu sehen.

Genau wie Touchscreen-Benutzer können Notebook- und Netbook-Benutzer, die Windows 8 mit einem kompatiblen Touchpad ausführen, auch Gesten verwenden, um zwischen Apps zu wechseln und die Charms-Leiste anzuzeigen. Bei einem kompatiblen Notebook können Sie Ihren Finger vom rechten Rand des Touchpads zur Aktivierung der Charms-Leiste bewegen, vom oberen Rand nach innen streichen, um die App-Leiste zu sehen, und vom linken Rand nach innen streichen, um zwischen Apps zu wechseln ( sehen Sie alle Touchpad-Gesten in Windows 8).
Diese Touchpad-Gesten sind sehr hilfreich für Benutzer, die keine Tastenkombinationen verwenden möchten. Es gibt jedoch einige Benutzer, die diese Touchpad-Gesten wirklich nicht mögen und deaktivieren möchten.
In diesem Handbuch zeigen wir Ihnen, wie Sie das Wischen von oben, das Wischen von links und Wischen von den rechten Gesten in Windows 8 auf einem Notebook deaktivieren. Bitte beachten Sie, dass diese Anleitung nur für Notebooks / Netbooks gilt, die das Synaptics Touchpad verwenden.
HINWEIS: Wenn Sie mit Windows 10 arbeiten, lesen Sie im Windows 10-Handbuch nach, wie Sie die Touchpad-Gesten aktivieren oder deaktivieren.
So deaktivieren Sie die Touchpad-Gesten:
Schritt 1: Bevor Sie mit der eigentlichen Prozedur beginnen, empfehlen wir Ihnen, einen manuellen Systemwiederherstellungspunkt zu erstellen, während Sie die Registrierung bearbeiten.
Schritt 2: Kopieren Sie den folgenden Registrierungscode in Editor, und speichern Sie die Datei als Touch.reg-Datei. Stellen Sie sicher, dass Sie die Datei mit der Erweiterung .reg speichern.
Windows Registry Editor Version 5.00
[HKEY_CURRENT_USER \ Software \ Synaptics \ SynTPEnh \ ZoneConfig \ TouchPadPS2 \ Right Edge Pull]
"ActionType" = Wort: 00000000
[HKEY_CURRENT_USER \ Software \ Synaptics \ SynTPEnh \ ZoneConfig \ TouchPadPS2 \ Linker Rand ziehen]
"ActionType" = Wort: 00000000
[HKEY_CURRENT_USER \ Software \ Synaptics \ SynTPEnh \ ZoneConfig \ TouchPadPS2 \ Rechte Zone für erweiterte Kante ziehen]
"ActionType" = Wort: 00000000
[HKEY_CURRENT_USER \ Software \ Synaptics \ SynTPEnh \ ZoneConfig \ TouchPadPS2 \ Top Edge Pull]
"ActionType" = Wort: 00000000


Schritt 3: Doppelklicken Sie auf die Datei Touch.reg, klicken Sie für die Eingabeaufforderung auf Ja, und klicken Sie dann auf OK.


Schritt 4: Starten Sie Ihren Windows 8-PC neu, um die oben genannten Gesten zu deaktivieren. Viel Glück!
Um diese deaktivierten Gesten wieder zu aktivieren, befolgen Sie die folgenden Anweisungen:
Schritt 1: Kopieren Sie den folgenden Registrierungscode in Notebook und speichern Sie ihn als TouchEnable.reg-Datei.
Windows Registry Editor Version 5.00
[HKEY_CURRENT_USER \ Software \ Synaptics \ SynTPEnh \ ZoneConfig \ TouchPadPS2 \ Right Edge Pull]
"ActionType" = Wort: 00000002
[HKEY_CURRENT_USER \ Software \ Synaptics \ SynTPEnh \ ZoneConfig \ TouchPadPS2 \ Linker Rand ziehen]
"ActionType" = Wort: 00000002
[HKEY_CURRENT_USER \ Software \ Synaptics \ SynTPEnh \ ZoneConfig \ TouchPadPS2 \ Rechte Zone für erweiterte Kante ziehen]
"ActionType" = Wort: 00000002
[HKEY_CURRENT_USER \ Software \ Synaptics \ SynTPEnh \ ZoneConfig \ TouchPadPS2 \ Top Edge Pull]
"ActionType" = Wort: 00000002
Schritt 2: Doppelklicken Sie auf die Datei, klicken Sie auf Ja und dann auf OK, wenn eine Bestätigungsmeldung angezeigt wird.
Schritt 3: Starten Sie Ihren Computer neu. Das ist es!