Wenn Sie häufig Artikel aus dem Internet drucken, haben Sie wahrscheinlich bemerkt, dass die meisten Webseiten mehrere Anzeigen enthalten und es schwierig ist, Webseiten ohne Anzeigen zu drucken.
Wenn Sie Artikel nur mit dem Inhalt drucken müssen, müssen Sie die Webseite entweder manuell kopieren und in ein Textverarbeitungsprogramm einfügen, Anzeigen entfernen und dann die Seite drucken. Diese manuelle Methode ist jedoch nicht ideal, wenn Sie eine große Anzahl von Webseiten drucken möchten.
Glücklicherweise können Sie unter Windows 10 die unkomplizierte Druckfunktion von Microsoft Edge verwenden, um Webseiten ohne Anzeigen zu drucken. Diese Funktion ist in der Aktualisierung Windows 10 April 2018 (Version 1803) und späteren Versionen enthalten.
Wenn Sie beim Drucken einer im Edge-Browser geöffneten Webseite eine Option zum Drucken ohne Umstände auswählen, werden automatisch alle Anzeigen sowie andere nicht so wichtige Links aus der Seitenleiste der Webseite entfernt, sodass nur der Inhalt auf der Webseite sichtbar wird. Laut Microsoft funktioniert diese unbeschädigte Druckoption auf einigen Webseiten möglicherweise nicht. Als wir es versuchten, funktionierte es auf allen Webseiten.
Neben dem unkomplizierten Drucken können Sie in Edge auch Anzeigen von Webseiten entfernen und Webseiten ohne Anzeigen drucken. Die Leseansicht ist lange Zeit Teil des Edge-Browsers. Sie können diese also auch verwenden, wenn kein störungsfreier Druck verfügbar ist.
Methode 1 von 3
Webseite ohne Anzeigen in Edge drucken
Schritt 1: Öffnen Sie im Edge-Browser die Webseite, die Sie ohne Anzeigen drucken möchten.
Schritt 2: Drücken Sie die Tasten Strg und P, um das Dialogfeld "Drucken" aufzurufen. Wählen Sie im Bereich „ Unordentliches Drucken “ die Option Ein, um die Webseite ohne Anzeigen und andere Ablenkungen erneut zu laden (sehen Sie in der Vorschau), und klicken Sie dann auf die Schaltfläche Drucken, um die Webseite ohne Anzeigen zu drucken.
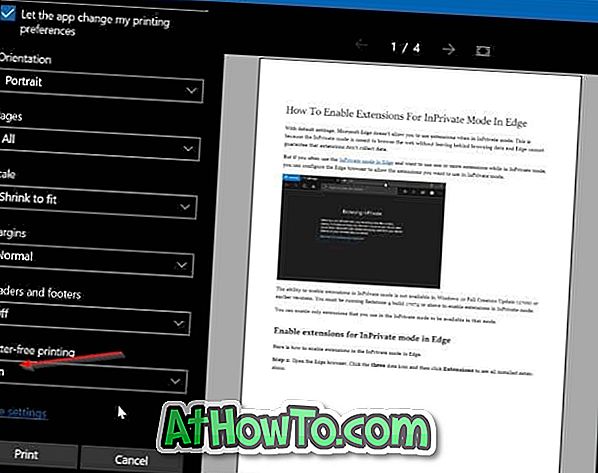
Methode 2 von 3
Drucken Sie Artikel von Webseiten ohne Anzeigen mithilfe von Edge
So verwenden Sie die Leseansichtsfunktion in Edge-Browser, um Webseiten ohne Anzeigen in Windows 10 zu drucken.
Schritt 1: Laden Sie im Edge-Browser die Webseite, die Sie ohne Anzeigen drucken möchten, und klicken Sie dann auf das Lesesymbol (siehe Abbildung unten).

Schritt 2: Sie sollten die Webseite jetzt in der Leseansicht sehen. Drücken Sie gleichzeitig die Tasten Strg und P (Strg + P), um den Druckdialog zu öffnen. Klicken Sie auf die Schaltfläche Drucken, um die Webseite ohne Anzeigen zu drucken.

Methode 3 von 3
Verwenden Sie Print Friendly, um Webseiten ohne Werbung zu drucken
Print Friendly ist ein kostenloser Webservice, mit dem PC-Benutzer Webseiten ohne Werbung drucken können.
Um diesen Dienst zu verwenden, rufen Sie die Print Friendly-Website in einem beliebigen Webbrowser auf, kopieren und fügen Sie die zu druckende URL ein. Klicken Sie auf die Schaltfläche Vorschau, um die Webseite ohne Anzeigen zu laden. Öffnen Sie das Dialogfeld "Drucken" mit der Tastenkombination Strg + P und klicken Sie auf die Schaltfläche "Drucken" .
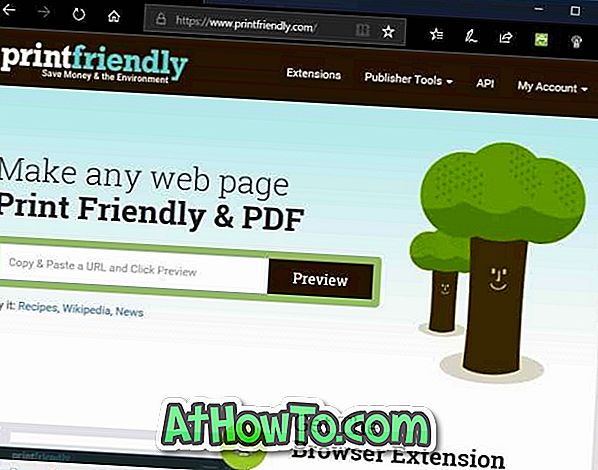
Wenn Ihnen der Print Friendly Service gefällt, besorgen Sie sich die Erweiterung für Ihren Browser. Die druckerfreundliche Erweiterung ist für Edge-, Chrome-, Firefox- und Internet Explorer-Browser verfügbar.














