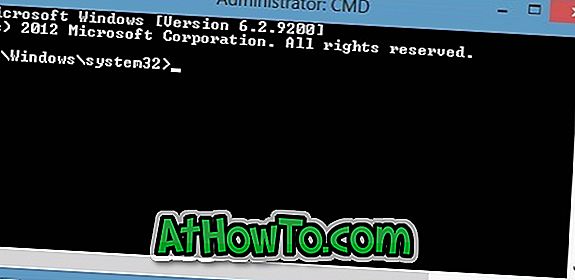Möchten Sie eine wichtige PDF-Datei in das Startmenü von Windows 10 einbinden? Möchten Sie Ihr Lieblingsfoto oder eine andere Datei an das Startmenü von Windows 10 anheften? In diesem Handbuch erfahren Sie, wie Sie mit Leichtigkeit jede Datei an das Startmenü von Windows 10 anhängen können.
Wir alle wissen, dass Windows 10 Benutzern das Anhängen von Ordnern, Webseiten und Apps an das Startmenü mit Standardeinstellungen ermöglicht. Windows 10 erlaubt es jedoch aus irgendeinem Grund nicht, Dateien an den Start zu pinnen.
Viele Benutzer möchten häufig Dateien an den Start anheften, damit sie schnell gestartet werden können. Obwohl Sie immer Dateien auf dem Desktop ablegen oder eine Verknüpfung derselben auf dem Desktop erstellen können, ziehen Benutzer es vor, Dateien an den Start zu pinnen, um den Zugriff zu erleichtern.
Verwenden Sie die Pin-Dateien-App, um die Dateien an das Windows 10-Startmenü anzuhängen
Pin Files ist eine neue App für Windows 10, die Windows 10-Benutzern dabei helfen soll, Dateien schnell an das Startmenü zu pinnen. Mit dieser kostenlosen Windows Store-App können Sie jeden Dateityp außer der .exe-Datei mit wenigen Klicks an den Start anschließen. Die App ermöglicht auch das Anheften von Ordnern an den Start, aber die Funktion ist nicht von großem Nutzen, da Windows 10 das Anheften von Ordnern standardmäßig zulässt.

Wenn Sie eine Datei an das Startmenü anheften, können Sie einen Namen für die Kachel eingeben. Es gibt sogar eine Option zum Öffnen des Menüs Öffnen mit, wenn Sie im Startmenü auf die Kachel / Datei klicken, um die Datei mit der gewünschten App oder dem klassischen Programm zu öffnen.
Wenn Sie die gepinnte Datei mit einem bestimmten Programm öffnen möchten, können Sie dies ebenfalls auswählen. Die aktuelle Version der Pin Files-App unterstützt jedoch nur Store-Apps.
Dateien an das Windows 10-Startmenü anhängen
So verwenden Sie die Pin Files-App, um Dateien mit dem Windows 10-Startmenü zu verbinden.
Schritt 1: Besuchen Sie diese Store-Seite und installieren Sie die App. Wussten Sie, dass Sie Apps von Store aus installieren können, ohne sich bei Store anzumelden?
Schritt 2: Starten Sie die Pin Files App.
Schritt 3: Klicken Sie auf die Schaltfläche "Auswählen", um ein kleines Dialogfeld anzuzeigen, in dem Sie auswählen können, ob Sie eine Datei oder einen Ordner fixieren möchten. Da wir hier sind, um eine Datei anzuheften, klicken Sie auf die Schaltfläche Datei .

Schritt 4: Durch Klicken auf die Schaltfläche Datei wird das Dialogfeld Öffnen geöffnet, in dem Sie die Datei suchen und auswählen können, die Sie an den Start anheften möchten. Wählen Sie die Datei aus und klicken Sie auf die Schaltfläche Öffnen .

Schritt 5: Wenn Sie den Anzeigenamen der Datei ändern möchten, können Sie dies tun, indem Sie im Feld Angezeigter Name etwas unter elf Zeichen eingeben.
Schritt 6: Im Feld Anwendung starten können Sie eine Store-App zum Öffnen der Datei auswählen. Wenn Sie die Standardeinstellung auswählen, wird die gepinnte Datei mit der Standard-App oder dem Standardprogramm geöffnet, das dem Dateityp zugeordnet ist.

Aktivieren Sie das Kontrollkästchen " Öffnen mit Fenster" (immer), um das Dialogfeld "Öffnen mit" jedes Mal anzuzeigen, wenn Sie auf die angeheftete Datei klicken.
Schritt 7: Klicken Sie zum Schluss auf die Schaltfläche Pin und dann auf die Schaltfläche Ja, um die ausgewählte Datei an den Start anzuhängen.

Wenn Sie eine angehängte Datei aus dem Startmenü entfernen möchten, klicken Sie einfach mit der rechten Maustaste darauf und klicken Sie dann auf die Option zum Aufheben des Startvorgangs.
Sie können auch in unserem Windows 10-Handbuch nachlesen, wie Sie den Download- und Dokumentordner an das Startmenü anheften.