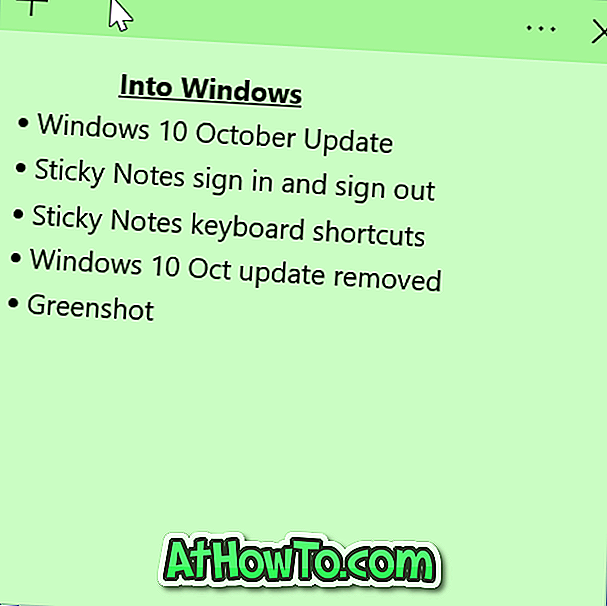Haben Sie Internet Explorer als primären Webbrowser unter Windows 10 verwendet und möchten Microsoft Edge jetzt als primären Webbrowser verwenden? Möchten Sie Kennwörter, Lesezeichen, Browserverlauf und andere Daten von Internet Explorer an Microsoft Edge in Windows 10 übertragen?
Wie Sie wahrscheinlich wissen, war es bisher nicht möglich, Passwörter von anderen Webbrowsern nach Edge zu importieren, obwohl wir Lesezeichen / Favoriten von anderen Webbrowsern nach Edge importieren konnten.
Importieren Sie Passwörter in Edge
Ab Windows 10 Creators Update (Build 15007 oder höher) gibt es eine neue Funktion in Edge, mit der Sie Kennwörter aus Internet Explorer in Edge importieren können. Diese Funktion ist sehr praktisch für Benutzer, die Edge verwenden möchten, nachdem sie einige Zeit mit Internet Explorer gearbeitet haben.
Das Beste an dieser Funktion ist, dass Sie alle in Internet Explorer gespeicherten Kennwörter per Mausklick in Edge importieren können.
Mit der neuen Importoption werden neben Passwörtern auch Lesezeichen und Browserverlauf importiert. Das bedeutet, dass Sie nicht nur Passwörter von Internet Explorer nach Edge importieren können, da er keine Option zum Auswählen der zu importierenden Elemente bietet. Wenn Sie jedoch nur Lesezeichen aus dem IE in Edge importieren möchten, können Sie die Funktion zum Importieren von Lesezeichen verwenden.
So importieren Sie Kennwörter, Lesezeichen und Browserverlauf von Internet Explorer zu Microsoft Edge in Windows 10.
Importieren Sie Internet Explorer-Kennwörter in Edge
Wichtig: Diese Methode gilt nur für Builds 15007 oder höher von Windows 10. Sie können die Build-Nummer Ihrer Windows 10-Installation überprüfen, indem Sie Winver.exe in das Suchfeld Start / Taskleiste eingeben und die Eingabetaste drücken.
Schritt 1: Führen Sie den Microsoft Edge-Browser aus. Wenn sich Edge nicht öffnen lässt, können Sie den Edge-Browser zurücksetzen.
Schritt 2: Klicken Sie auf das Hub- Symbol (siehe Abbildung unten) und klicken Sie dann auf Einstellungen .

Schritt 3: Klicken Sie im Abschnitt Favoriten und andere Informationen importieren auf Von einem anderen Browser importieren. Wenn Sie keinen Import aus einem anderen Browser-Button erhalten, liegt dies wahrscheinlich daran, dass Sie kein Windows 10 Creators Update (15007 oder höher) ausführen.

Schritt 4: Wählen Sie unter Importiere Ihre Informationen Internet Explorer aus . Klicken Sie schließlich auf die Schaltfläche Importieren, um den Import von Favoriten, Browserverlauf und Kennwörtern von Internet Explorer nach Microsoft Edge zu starten.

Sobald der Importauftrag erfolgreich abgeschlossen wurde, wird die Meldung „ Alles abgeschlossen “ angezeigt.

Möglicherweise möchten Sie auch wissen, wie Kennwörter angezeigt werden, die im Microsoft Edge-Browser gespeichert sind.