Ein Rollback oder Downgrade von Windows 10 auf Windows 7 ist wahrscheinlich der beste Weg, wenn Sie mit Windows 10 nicht zufrieden sind. Das heißt, es gibt Benutzer, die die meisten der in der neuesten Version von Windows angebotenen Funktionen mögen, aber Windows erstellen möchten 10 sehen aus und fühlen sich an wie Windows 7.
15 Möglichkeiten, Windows 10 wie Windows 7 aussehen zu lassen

So können Sie Ihr Windows 10 wie Windows 7 aussehen lassen.
ANMERKUNG: Es wird empfohlen, einen manuellen Systemwiederherstellungspunkt zu erstellen, bevor Sie Änderungen an den Standardeinstellungen vornehmen und die empfohlenen Tools von Drittanbietern installieren, damit Sie Windows 10 bei Bedarf wieder auf das heutige Datum zurücksetzen können.
Installieren Sie die kostenlose Classic Shell, um Windows 7 wie das Startmenü zu erhalten
Während Microsoft das Startmenü mit Windows 10 wieder hinzugefügt hat, stimmt das Startmenü nicht mit dem von Windows 7 überein. Wenn eine oder mehrere Funktionen des ursprünglichen Startmenüs nicht funktionieren oder das Startmenü von Windows 7 in Windows fehlt 10, installieren Sie das Programm Classic Shell für Windows 10 sofort.
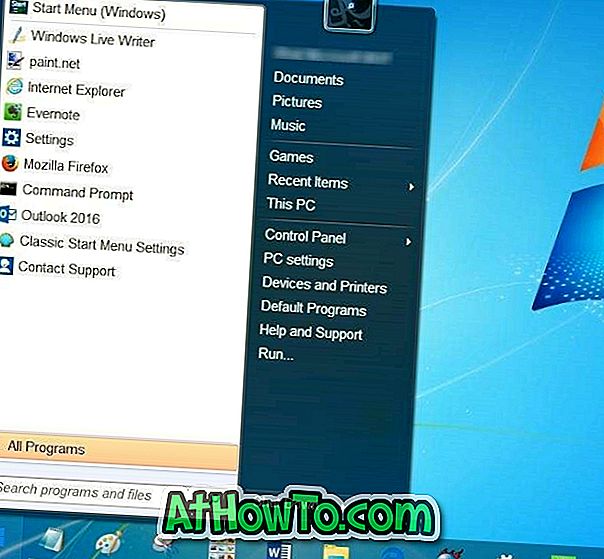
Neben dem Windows 7-ähnlichen Startmenü bietet die Classic Shell eine Reihe weiterer klassischer Funktionen für Windows 10. Wenn Sie die Classic Shell nur wegen des Startmenüs installieren, deaktivieren Sie andere Funktionen wie Classic Explorer Installation.
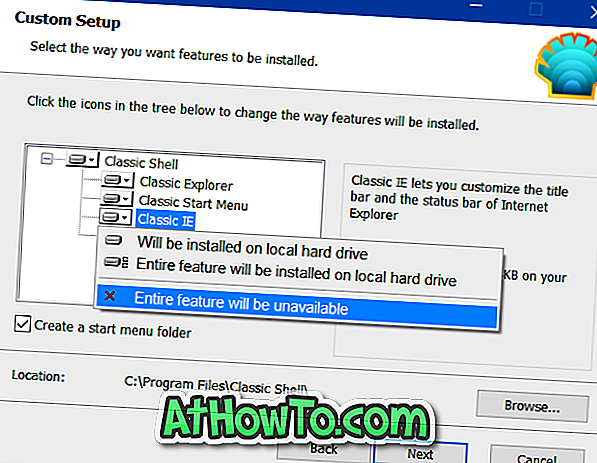
Aktivieren Sie die Transparenz von Aero-Glas
Microsoft hat die Aero-Glastransparenz mit Windows 8 gelöscht. Trotz der Aufforderungen von Millionen von PC-Benutzern hat Microsoft die Aero-Glastransparenz für Fensterumrandungen in Windows 10 nicht aktiviert. Das Startmenü lässt sich zwar aus der Box heraus transparent machen. Es gibt keine Option, Aero-Glas-Transparenz für Fensterrahmen ohne die Verwendung von Tools von Drittanbietern zu aktivieren.
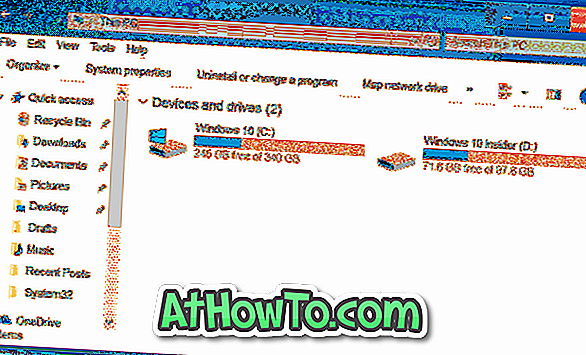
Diejenigen, die es ernst meinen, Aero-Glass-Transparenz zurückzuholen, sollten sich das Aero-Glass-Programm ansehen. Das Programm bringt Windows 7-ähnliche Aero-Glas-Transparenz mit Leichtigkeit auf Windows 10 zurück. Darüber hinaus wird automatisch ein Aero-Glass-kompatibles Design für Windows 7 installiert und angewendet.
Deaktivieren Sie den Sperrbildschirm
Der Sperrbildschirm wurde zuerst mit Windows 8 eingeführt. Der Sperrbildschirm zeigt einige nützliche Informationen wie Netzwerkstatus, Akkuladezustand, Datum und Uhrzeit, Anzahl neuer E-Mails und Benachrichtigungen an und kann so konfiguriert werden, dass detaillierte Informationen einer App angezeigt werden.

Das einzige Problem mit dem Sperrbildschirm ist, dass er dem Boot-to-Desktop-Prozess eine weitere Stufe hinzufügt. Kurz gesagt, Sie müssen einen zusätzlichen Klick ausführen, um den Anmeldebildschirm anzuzeigen, in den Sie Ihr Kontopasswort eingeben. In unserer Anleitung zum Entfernen des Sperrbildschirms in Windows 10/8 finden Sie detaillierte Anweisungen.
Entfernen Sie die Such- / Cortana-Box aus der Taskleiste
Mit den Standardeinstellungen zeigt Windows 10 ein großes Suchfeld auf der linken Seite der Taskleiste. Während das Suchfeld Anfängern das schnelle Starten einer Suche erleichtert, können Sie das Suchsymbol anstelle des Felds platzieren, um den Platz in der Taskleiste zu speichern und die Taskleiste wie Windows 7 zu gestalten. Wussten Sie, dass Sie eine Suche starten können ohne das Suchfeld oder das Suchsymbol zu verwenden?
Klicken Sie mit der rechten Maustaste auf die Taskleiste, wählen Sie Cortana aus und klicken Sie entweder auf das Symbol Ausgeblendet oder auf Cortana anzeigen.
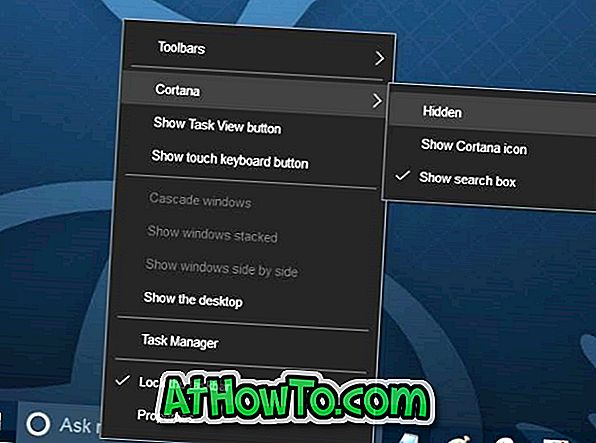
Deaktivieren Sie das Windows Explorer-Menüband
Wenn Sie den Windows Explorer oder in Windows 10 als Datei-Explorer bekannt machen möchten, so wie in Windows 7, müssen Sie das Menüband deaktivieren. Es gibt verschiedene Möglichkeiten, die Windows 7-Symbolleiste im Datei-Explorer von Windows 10 zu aktivieren. Es wird jedoch empfohlen, ein kostenloses Tool namens Old New Explorer zu verwenden.
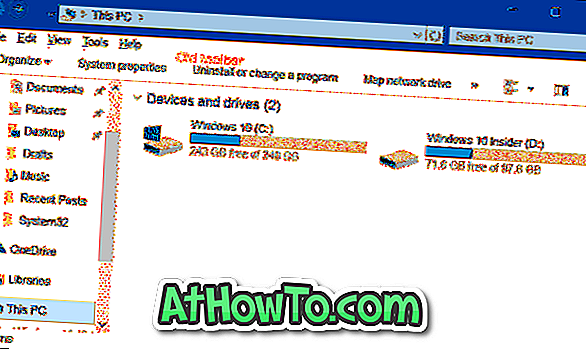
Schnellzugriff deaktivieren
Mit den Standardeinstellungen wird der Datei-Explorer unter Windows 10 für den Schnellzugriff geöffnet. Obwohl der Schnellzugriff manchmal nützlich sein kann, möchten Sie möglicherweise den Schnellzugriff deaktivieren und den Datei-Explorer für diesen PC öffnen, damit sich der Windows-Explorer eher wie der Windows 7-Explorer verhält .
Deaktivieren Sie das Action Center
Action Center ist eine der neuen Funktionen, die mit Windows 10 eingeführt wurden. Mit dieser Funktion können Sie aktuelle Benachrichtigungen und Nachrichten schnell anzeigen und schnell auf verschiedene Systemeinstellungen zugreifen.
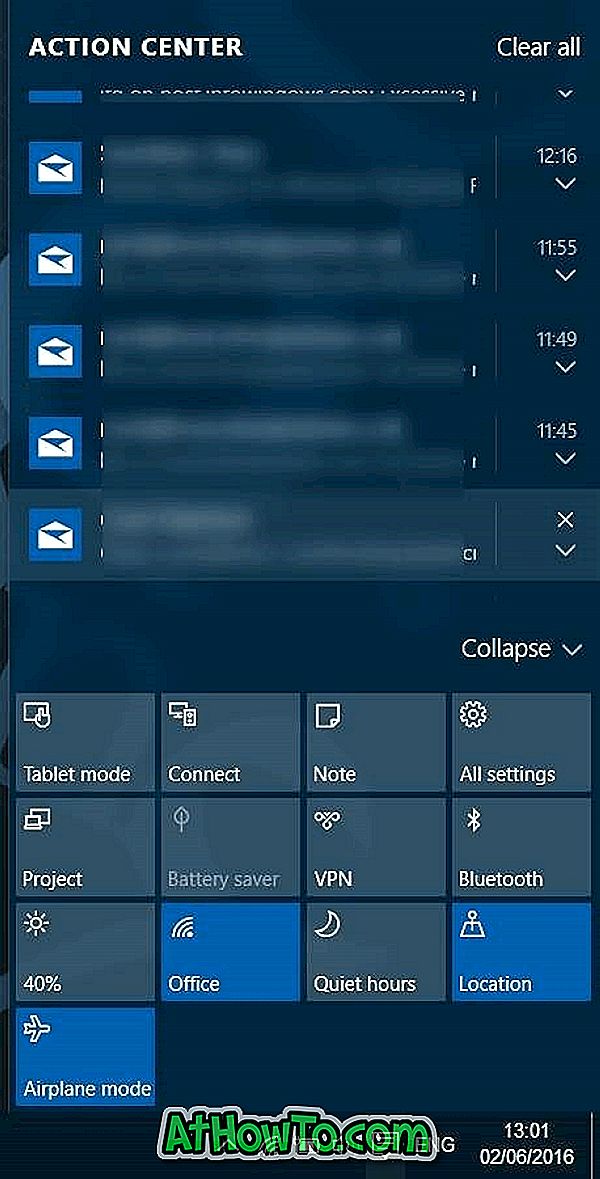
So deaktivieren Sie das Action Center in Windows 10:
Schritt 1: Öffnen Sie den Registrierungseditor und navigieren Sie zum folgenden Schlüssel:
HKEY_CURRENT_USER \ SOFTWARE \ Policies \ Microsoft \ Windows \ Explorer
Schritt 2: Erstellen Sie auf der rechten Seite einen neuen DWORD-Wert (32-Bit) und nennen Sie ihn DisableNotificationCenter.
Schritt 3: Doppelklicken Sie auf den Wert DisableNotificationCenter, und legen Sie dessen Wert auf 1 fest, um das Action Center zu deaktivieren.
Installieren Sie Desktop-Gadgets
Desktop-Gadgets sind bei Windows 7-Benutzern sehr beliebt. Wenn Sie die in Windows 7 in Windows 10 angebotenen Original-Desktop-Gadgets erhalten möchten, lesen Sie unsere Anleitung zum Herunterladen von Desktop-Gadgets für Windows 10, um Anweisungen zum Herunterladen und Installieren der Original-Windows 7-Desktop-Gadgets in Windows 10 zu erhalten.
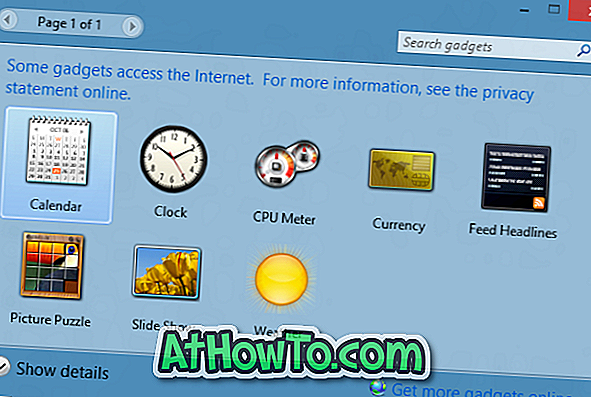
Installieren Sie Windows 7-Spiele
Die klassischen Spiele wurden von Windows 10 verworfen. Während die moderne Version von Microsoft Solitaire angeboten wird, hatten die klassischen Spiele mehr Spaß. Zum Glück ist es möglich, alle diese klassischen Spiele in Windows 10 im Nu zu bekommen. Bitte lesen Sie die Anweisungen in unserer Anleitung, wie Sie klassische Windows 7-Spiele in Windows 10 erhalten, um detaillierte Anweisungen zu erhalten.

Holen Sie sich Windows 7-ähnliche Ordner
Während Microsoft die meisten Windows 7-Symbole in Windows 10 beibehalten hat, wurden einige Symbole aktualisiert. Das neue Ordnersymbol in Windows 10 ist ziemlich gut, aber wenn Ihnen die Ordnersymbole von Windows 7 gefallen, gehen Sie durch das Windows 7-Ordnersymbol in Windows 10.
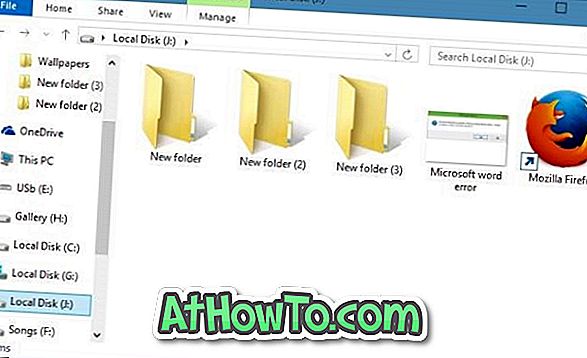
Deinstallieren und entfernen Sie den Edge-Browser
Microsoft Edge, der neue Webbrowser von Microsoft, entwickelt sich gut. Der Edge-Browser wird mit dem Jubiläums-Update, das im Juli oder August erwartet wird, Erweiterungen unterstützt. Wenn Sie damit nicht zufrieden sind, können Sie dasselbe beseitigen, indem Sie unsere Anleitung zum Deinstallieren und Entfernen des Edge-Browsers in der Windows 10-Anleitung befolgen.
Befreien Sie sich von modernen Standard-Apps
Wie Sie vielleicht bereits bemerkt haben, gibt es in Windows 10 Dutzende von integrierten Apps. Während Apps wie Mail, Weather und Groove Music nützlich sind, möchten Sie möglicherweise andere Apps deinstallieren, die nicht so nützlich sind. Ausführliche Anweisungen finden Sie in unserer Anleitung zum Deinstallieren von Standard-Apps in Windows 10 oder in CCleaner zum Deinstallieren von integrierten Apps.

Verwenden Sie ein lokales Konto, um sich anzumelden
Wenn Sie ein Microsoft-Konto verwenden, um sich bei Windows 10 anzumelden, können Sie wie bei Windows 7 ein lokales Benutzerkonto verwenden. Die Anmeldung bei einem Microsoft-Konto hat zwar eigene Vorteile, doch die meisten Benutzer bevorzugen lokale Benutzer Konto aus Gründen des Datenschutzes.
Aktivieren Sie das klassische Personalisierungsfenster
Wenn Sie in Windows 10 mit der rechten Maustaste auf den Desktop klicken und auf Anpassen klicken, wird der Personalisierungsabschnitt der App Einstellungen anstelle des klassischen Personalisierungsfensters angezeigt. Wenn Sie die alte Funktion wiederherstellen möchten, lesen Sie bitte die Anweisungen in unserer Anleitung zum Aktivieren des klassischen Personalisierungsfensters in Windows 10.
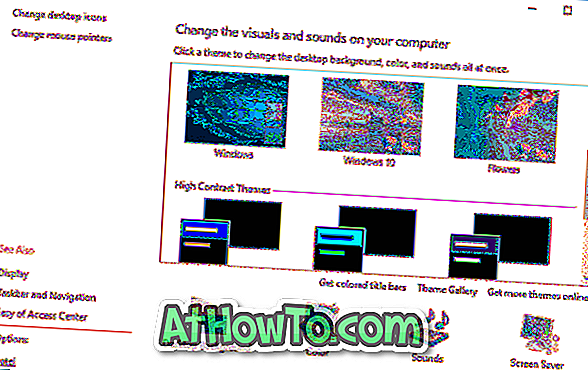
Legen Sie das Windows 7-Hintergrundbild als Desktop-Hintergrund fest
Vergessen Sie nicht, den originalen Windows 7-Hintergrund herunterzuladen und als Windows 10-Desktop-Hintergrund festzulegen. Führen Sie eine schnelle Suche im Internet durch, um das Windows 7-Hintergrundbild in der erforderlichen Auflösung herunterzuladen.

Viel Spaß mit Ihrem neuen Windows 10!














