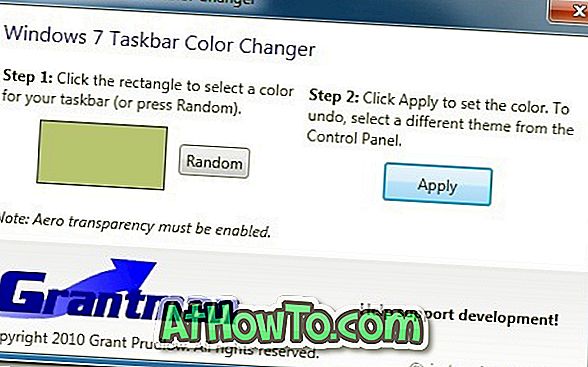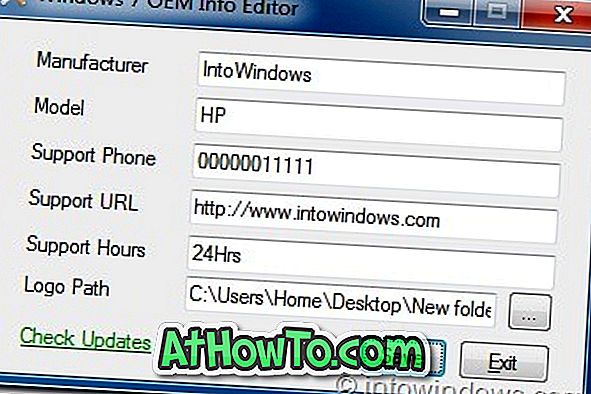Bei den Standardeinstellungen werden in Windows 10 wie in früheren Windows-Versionen Datum und Uhrzeit auf der rechten Seite der Taskleiste angezeigt. Durch Klicken auf Datum und Uhrzeit werden das Flyout der Uhr und des Kalenders angezeigt.
Heute morgen fiel mir auf, dass die Uhr in der Taskleiste von Windows 10 eine falsche Uhrzeit anzeigt. Zuerst dachte ich, dass die falsche Zeit auf eine geänderte Zeitzone zurückzuführen ist. Später stellte sich jedoch heraus, dass die Zeitzoneneinstellungen auch perfekt waren.
Wenn Ihr Windows 10-PC auch ein falsches Datum oder eine falsche Uhrzeit oder beides anzeigt, sollten Sie mit den folgenden Lösungen das falsche Datum oder die falsche Uhrzeit beheben.
Methode 1 von 5
Überprüfen Sie die Zeitzone
Das wichtigste zuerst. Wenn Sie nicht bereits geprüft haben, sollten Sie sicherstellen, dass Sie eine korrekte Zeitzone ausgewählt haben. So stellen Sie die Zeitzone in Windows 10 ein:
Schritt 1: Klicken Sie auf die Uhr in der Taskleiste, um das Flyout zu öffnen, und klicken Sie dann auf den Link Datum und Uhrzeit .

Schritt 2: Klicken Sie auf Datum und Uhrzeit, um alle Datums- und Uhrzeiteinstellungen anzuzeigen.
Schritt 3: Stellen Sie im Abschnitt Zeitzone sicher, dass Ihre Zeitzone ausgewählt ist. Wenn nicht, wählen Sie eine richtige Zeitzone aus dem Dropdown-Menü aus. Kein Neustart oder Abmelden ist erforderlich, um die Änderung anzuwenden.

Wenn die Zeitzone auf Ihre Zeitzone eingestellt ist, befolgen Sie die Anweisungen in der nächsten Methode.
Methode 2 von 5
Automatische Zeit und Zeitzone ein- oder ausschalten
Schritt 1: Klicken Sie auf die Uhr in der Taskleiste und dann auf den Link Datums- und Uhrzeiteinstellungen, um die Einstellungen zu öffnen.

Schritt 2: Aktivieren Sie unter Datum und Uhrzeit die Option Zeit automatisch einstellen, und prüfen Sie, ob Windows 10 jetzt die korrekte Uhrzeit anzeigt. Wenn diese Option aktiviert ist, wird Windows 10 automatisch mit einem Internetzeitserver synchronisiert.

Schritt 3: Es wird empfohlen, die Option Zeitzone automatisch einstellen zu deaktivieren, wenn Sie den Standortdienst nicht aktiviert haben. Die Zeitzone festlegen funktioniert nur dann gut, wenn Ihr Standort verfügbar ist. Wenn Sie den Standortdienst deaktiviert haben, um die Privatsphäre zu verbessern, deaktivieren Sie die Option Zeitzone automatisch festlegen.
Methode 3 von 5
Starten Sie den Windows-Zeitdienst
Der Windows-Zeitdienst ist für die Anzeige des korrekten Datums und der richtigen Uhrzeit verantwortlich. Wenn der Dienst gestoppt oder für den manuellen Start konfiguriert ist, zeigt Windows 10 möglicherweise ein falsches Datum und eine falsche Uhrzeit an. So starten Sie den Windows-Zeitdienst:
Schritt 1: Geben Sie im Suchfeld des Startmenüs oder der Taskleiste Services.msc ein und drücken Sie die Eingabetaste. Wenn die Suche nicht funktioniert, geben Sie bitte Services.msc in das Befehlsfeld "Ausführen" ein (verwenden Sie das Windows-Logo + R-Hotkey, um "Ausführen" zu öffnen), und drücken Sie die Eingabetaste.

Schritt 2: Suchen Sie nach dem Start des Dienste-Fensters nach einem Eintrag mit dem Namen Windows Time .

Schritt 3: Klicken Sie mit der rechten Maustaste auf den Eintrag Windows Time, und klicken Sie dann auf Eigenschaften, um das Dialogfeld "Eigenschaften" zu öffnen.

Schritt 4: Wählen Sie auf der Registerkarte Allgemein Starttyp als Automatisch aus und klicken Sie auf die Schaltfläche Übernehmen .

Schritt 5: Klicken Sie auf die Schaltfläche Start, um den Dienst zu starten, falls er noch nicht ausgeführt wird.
Methode 4 von 5
Datum und Uhrzeit manuell einstellen
Wenn die oben genannten Lösungen nicht helfen, können Sie das Datum und die Uhrzeit manuell einstellen. Befolgen Sie die nachstehenden Anweisungen, um Datum und Uhrzeit in Windows 10 manuell einzustellen.
Schritt 1: Klicken Sie auf die Uhr in der Taskleiste, um das Flyout zu öffnen, und klicken Sie dann auf Datum und Uhrzeit.

Schritt 2: Deaktivieren Sie unter Datum und Uhrzeit die Option Zeit automatisch einstellen .

Schritt 3: Klicken Sie auf die Schaltfläche Ändern und stellen Sie die richtige Uhrzeit und das richtige Datum ein. Das ist es!

HINWEIS: Wenn Sie die Uhrzeit im 12- oder 24-Stunden-Format anzeigen möchten, lesen Sie in unserem Handbuch nach, wie Sie die Uhr auf das 12- oder 24-Stunden-Format umstellen können.
Methode 5 von 5
Ersetzen Sie die CMOS-Batterie
Wenn keine der oben genannten Lösungen bei der Behebung der falschen Zeit unter Windows 10 behilflich ist, könnte das Problem an einem leeren CMOS-Akku liegen. Sie müssen die CMOS-Batterie austauschen und Datum und Uhrzeit erneut einstellen. Suchen Sie im Internet oder lesen Sie die Bedienungsanleitung Ihres PCs, um zu erfahren, wie Sie die CMOS-Batterie austauschen.