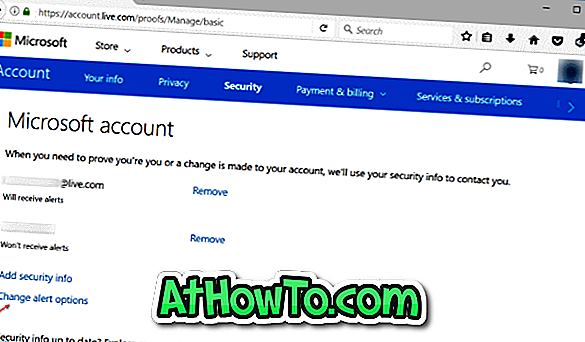Möglicherweise möchten Sie die Windows Store-App erneut installieren, um die Probleme zu beheben, oder Sie möchten alle Apps, die mit Windows 10 geliefert werden, erneut installieren. Oder Sie haben die Store-App oder eine andere App versehentlich deinstalliert und möchten jetzt dieselbe wiederherstellen, jedoch nicht sicher, wie das geht.
Möglicherweise haben Sie festgestellt, dass integrierte Apps im Gegensatz zu Apps von Drittanbietern nicht über die Einstellungen-App entfernt werden können. Wir müssen entweder die native PowerShell verwenden, um Standard-Apps von Windows 10 zu entfernen, oder ein Drittanbieter-Tool zum Deinstallieren der native Apps verwenden.
Wenn Sie Store, Mail oder eine andere vorinstallierte App aus irgendeinem Grund erneut installieren möchten, können Sie dies tun, indem Sie einen einfachen Befehl in PowerShell ausführen. Der Befehl ist sehr hilfreich, wenn Sie Store oder eine andere App versehentlich deinstalliert haben und jetzt wiederherstellen möchten.
Dieses Handbuch ist auch hilfreich, um Probleme zu beheben, die mit vorinstallierten Apps in Windows 10 zusammenhängen.
So installieren Sie Store und andere Apps unter Windows 10 erneut.
Methode 1 von 4
Installieren Sie die Store-App über Einstellungen erneut
Diese Methode kann nur in Windows 10 1803 und höheren Versionen ausgeführt werden.
Schritt 1: Navigieren Sie zu Einstellungen App > Apps > Apps & Funktionen .
Schritt 2: Suchen Sie den Microsoft Store- Eintrag und klicken Sie darauf, um den Link Erweiterte Optionen anzuzeigen. Klicken Sie auf den Link Erweiterte Optionen .

Schritt 3: Klicken Sie im Bereich " Zurücksetzen" auf die Schaltfläche " Zurücksetzen" . Wie Sie in der Abbildung sehen können, heißt es in der Beschreibung eindeutig, dass beim Zurücksetzen der App die App neu installiert wird. Klicken Sie auf die Schaltfläche Zurücksetzen, wenn Sie das Bestätigungsdialogfeld sehen, um die Neuinstallation abzuschließen.

Methode 2 von 4
Installieren Sie vorinstallierte Apps über PowerShell erneut
Schritt 1: Öffnen Sie PowerShell mit Administratorrechten. Geben Sie dazu Windows PowerShell in das Suchfeld ein, um PowerShell in den Ergebnissen anzuzeigen, klicken Sie mit der rechten Maustaste auf PowerShell, und klicken Sie dann auf Als Administrator ausführen.

Schritt 2: Geben Sie in die PowerShell-Eingabeaufforderung den folgenden Befehl ein und drücken Sie die Eingabetaste.
Get-Appxpackage - Alle Benutzer

Schritt 3: Scrollen Sie nach unten und suchen Sie den Eintrag der Store-App und kopieren Sie den Paketnamen. Wenn Sie eine andere App erneut installieren möchten, suchen Sie den entsprechenden Eintrag und kopieren Sie dessen PackageFullName.

Tipp: Nachdem Sie PackageFullName ausgewählt haben, können Sie mit Strg + C kopieren. Sie können nicht mit der rechten Maustaste klicken und kopieren.
Schritt 4: Führen Sie schließlich den folgenden Befehl aus:
Add-AppxPackage -register "C: \ Programme \ WindowsApps \" –DisableDevelopmentMode
Ersetzen Sie im obigen Befehl PackageFullName durch den Paketnamen des Windows Store oder einer anderen App, die Sie in Schritt 3 kopiert haben, und ersetzen Sie "C" durch den Laufwerkbuchstaben des Treibers, auf dem Windows 10 installiert ist. Viel Glück!

Methode 3 von 4
Neuinstallation aller Apps über PowerShell
Beachten Sie, dass der folgende Befehl nicht nur die Store-App, sondern auch alle Standard-Apps, die mit Windows 10 geliefert werden, neu installiert. Wenn Sie alle Apps neu installieren, verlieren Sie möglicherweise Daten, die in Apps gespeichert sind, und müssen diese Apps möglicherweise erneut konfigurieren.
HINWEIS: Obwohl der Befehl die meisten nativen Apps neu installiert, können einige Apps wie Cortana und Edge möglicherweise nicht erneut installiert werden.
Schritt 1: Öffnen Sie Windows PowerShell mit Administratorrechten. Die einfachste Möglichkeit, PowerShell als Administrator zu starten, besteht darin, PowerShell in das Suchfeld einzugeben und dann gleichzeitig die Tasten Strg + Umschalt + Eingabetaste zu drücken.
Oder geben Sie PowerShell in das Suchfeld ein, klicken Sie im Ergebnis mit der rechten Maustaste auf den Eintrag PowerShell, und klicken Sie dann auf Als Administrator ausführen.

Schritt 2: Schließen Sie alle laufenden Apps.
Schritt 3: Kopieren Sie den folgenden Befehl in die PowerShell, fügen Sie ihn ein und drücken Sie die Eingabetaste, um ihn auszuführen.
Get-AppxPackage -AllUsers | Foreach {Add-AppxPackage -DisableDevelopmentMode -Register "$ ($ _. InstallLocation) \ AppXManifest.xml"}

Dies kann einige Zeit dauern und es werden möglicherweise Fehler angezeigt. Ignorieren Sie einfach alle Fehler und warten Sie, bis der Befehl seinen Job abgeschlossen hat.

Schritt 4: Öffnen Sie anschließend das Startmenü und suchen Sie nach der App, die Sie neu installieren möchten. Es sollte da sein.
Wenn Sie Probleme mit im Store installierten Apps haben, wenden Sie sich bitte an den offiziellen Ratgeber, um Probleme mit Store-Apps zu beheben.
Methode 4 von 4
Der letzte Ausweg: Erstellen Sie ein neues Benutzerkonto
In einigen Fällen können mit den obigen Methoden eine oder mehrere vorinstallierte Apps nicht erneut installiert oder wiederhergestellt werden. Wenn diese Methoden fehlschlagen und Sie ohne Ihre Lieblings-App wie Store nicht leben können, können Sie die App auf jeden Fall wieder in Form bringen oder wiederherstellen, indem Sie ein neues Benutzerkonto erstellen. Ja, ein neues Benutzerkonto enthält alle Apps einschließlich der Store-App.
Um ein neues Benutzerkonto zu erstellen, öffnen Sie den Abschnitt "Accounts" der App "Einstellungen", klicken Sie auf "Familie" und "Andere Benutzer", klicken Sie auf "Andere Person hinzufügen" und befolgen Sie die Anweisungen auf dem Bildschirm, um ein neues Benutzerkonto zu erstellen. Sobald das neue Konto bereit ist, können Sie vorhandene Daten von Ihrem alten in das neue Konto verschieben.

Viel Glück!