EasyBCD ist eines der sehr hilfreichen Dienstprogramme für Windows-Betriebssysteme. EasyBCD ist bekannt für das Hinzufügen, Entfernen und Bearbeiten von Starteinträgen. Die meisten Windows-Benutzer wissen nicht, dass mit diesem kostenlosen Tool sogar mit wenigen Klicks ein bootfähiges Windows-USB-Laufwerk erstellt werden kann.
Es gibt viele Tools wie den beliebten Rufus zum Erstellen von bootfähigem Windows-USB und es ist möglich, den bootfähigen USB über die native Eingabeaufforderung zu erstellen. Wenn Sie EasyBCD bereits auf Ihrem Windows 10/8/7-PC installiert haben, können Sie das verwenden das gleiche, um den bootfähigen USB mit Leichtigkeit vorzubereiten.
Befolgen Sie die nachstehenden Anweisungen, um das startfähige Windows 10/8/7 USB mit der EasyBCD-Software vorzubereiten.
Erstellen Sie ein bootfähiges Windows 10/7 USB in EasyBCD
Schritt 1: Beginnen Sie mit der Installation des EasyBCD-Dienstprogramms auf Ihrem Computer. Wenn Sie es noch nicht heruntergeladen haben, können Sie es hier herunterladen.
Schritt 2: Verbinden Sie anschließend das USB-Flashlaufwerk mit Ihrem PC, entfernen Sie alle Daten vom Laufwerk und formatieren Sie das Laufwerk anschließend im FAT 32-Dateisystem (klicken Sie zum Formatieren mit der rechten Maustaste auf das USB-Laufwerk, wählen Sie die Option Formatieren und anschließend die Datei aus System als FAT32).

Schritt 3: Führen Sie EasyBCD aus und klicken Sie auf die Schaltfläche Bootloader-Setup auf der linken Seite.
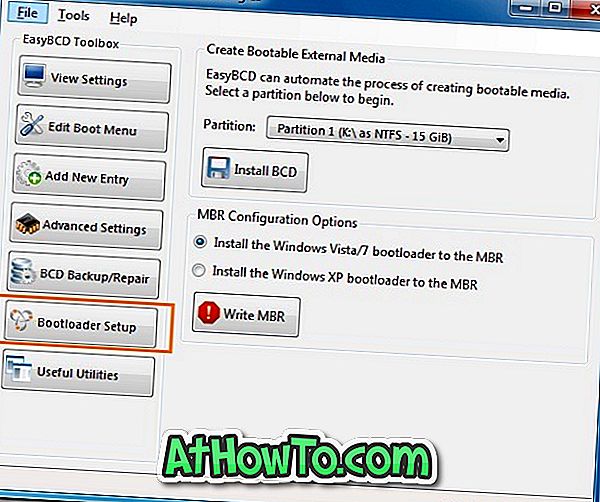
Schritt 4: Wählen Sie hier im Feld Startbares externes Medium erstellen das USB-Laufwerk aus, das Sie als startfähiges Laufwerk erstellen möchten.
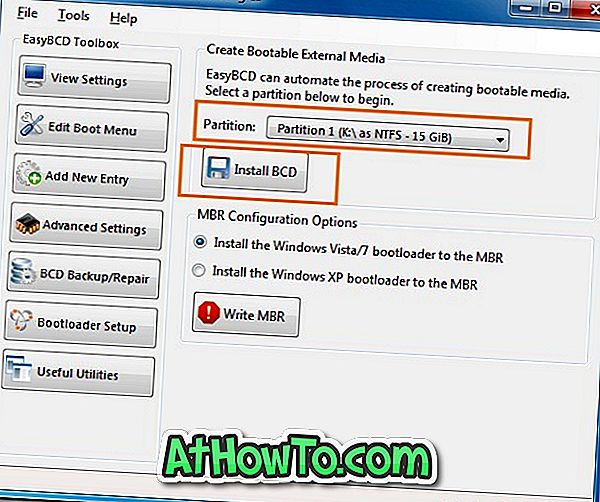
Schritt 5: Klicken Sie anschließend auf die Schaltfläche BCD installieren, und warten Sie, bis das folgende Dialogfeld angezeigt wird.
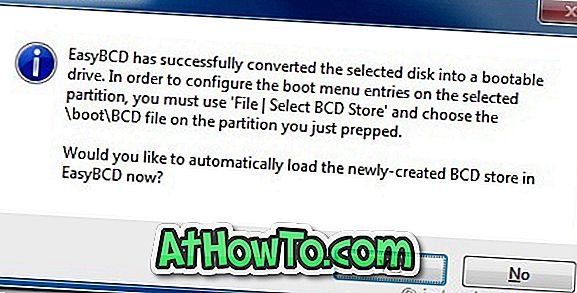
Klicken Sie einfach auf die Schaltfläche Ja . Schließen Sie das EasyBCD-Tool und legen Sie Ihre Windows 10/7-DVD in das Laufwerk ein.
Schritt 6: Kopieren Sie alle Dateien von Ihrer Windows 10/7-Installations-DVD auf das USB-Flash-Laufwerk. Wenn Sie über eine ISO-Datei verfügen, können Sie den ISO-Inhalt mit dem 7-Zip-Tool auf das USB-Laufwerk extrahieren.
Schritt 7: Ihr startfähiges Windows 10/7 USB-Flashlaufwerk ist bereit. Sie können jetzt das USB-Laufwerk verwenden, um Windows 10/7 von USB zu installieren.
Bitte beachten Sie, dass Sie dieses Tool nicht zum Erstellen eines startfähigen XP-Laufwerks verwenden können.
Tipp: Mit Hilfe von EasyBCD können Sie auch bootfähiges Windows USB erstellen, ohne das Laufwerk zu formatieren.




![Windows 7 ohne DVD / USB-Laufwerk installieren [Methode 1]](https://athowto.com/img/windows-7-guides/822/installing-windows-7-without-using-dvd-usb-drive.jpg)









