Microsoft hat gerade das erste Anniversary Update für Windows 10 eingeführt. Das Anniversary Update ist das zweite wichtige Update für Windows 10 nach dem November-Update.
Jubiläums-Update für Windows 10
Das Windows 10 Anniversary Update ist für Windows 10-PCs absolut kostenlos und enthält zahlreiche neue Funktionen sowie Verbesserungen des Betriebssystems. Windows Ink, Microsoft Edge Extensions, die Verknüpfung der digitalen Windows-10-Lizenz mit einem Microsoft-Konto, ein einfach zu verwendender mobiler Hotspot und ein verbessertes Startmenü, ein Aktionscenter und eine Taskleiste sind einige der auffallenden Funktionen des Anniversary-Updates.

Das Windows 10 Anniversary Update kann über Windows Update installiert werden. Ihr Windows 10-PC lädt das Anniversary Update automatisch herunter, sobald es für Ihren PC verfügbar ist. Da es über 350 Millionen Computer mit Windows 10 gibt, erhalten möglicherweise nicht alle PCs das Update an einem Tag. Ihr PC kann das Update in einigen Tagen erhalten.
Wenn Sie jedoch die Installation des Updates nicht abwarten können oder eine Neuinstallation von Windows 10 mit Anniversary Update durchführen möchten, indem Sie Windows 10 mit Anniversary Update ISO herunterladen, können Sie dies tun. Um Windows 10 mit Anniversary Update ISO herunterzuladen, können Sie das offizielle Windows 10 Media Creation Tool verwenden.
Laden Sie das Windows 10-Jubiläumsupdate-ISO herunter
Folgen Sie den nachstehenden Anweisungen, um Windows 10 mit Anniversary Update ISO von Microsoft mit dem Media Creation Tool herunterzuladen.
Schritt 1: Zunächst müssen Sie das Windows 10 Media Creation Tool herunterladen. Dies ist der direkte Downloadlink.
Schritt 2: Führen Sie das Media Creation Tool aus, um den Bildschirm Lizenzbedingungen anzuzeigen. Klicken Sie auf die Schaltfläche Akzeptieren, um zum nächsten Bildschirm zu gelangen.
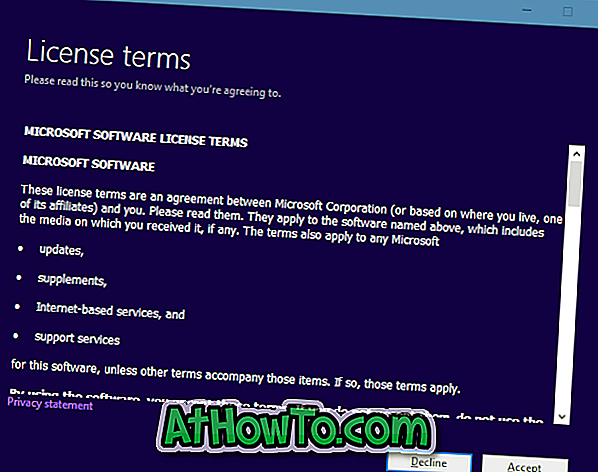
Schritt 3: Bei “ Was möchten Sie tun? Wählen Sie die zweite Option mit der Bezeichnung Installationsmedium für einen anderen PC erstellen aus, bevor Sie auf die Schaltfläche Weiter klicken.
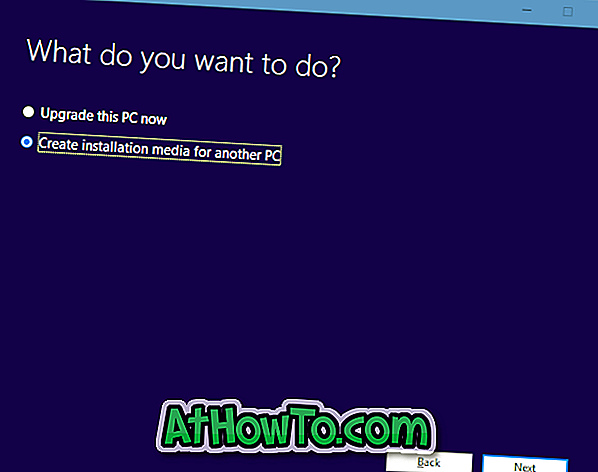
Schritt 4: Wählen Sie als Nächstes Ihre Sprache, Architektur und Edition von Windows 10 aus, die Sie herunterladen möchten. Hier überprüft das Media Creation Tool automatisch die Edition, Sprache und Architektur Ihrer aktuellen Windows 10-Installation und wählt diese standardmäßig für Sie aus. Wenn Sie jedoch eine andere auswählen möchten, deaktivieren Sie die Option Empfohlene Optionen für diesen PC verwenden und wählen Sie dann Windows 10 Edition, Architektur und Sprache aus.

Beachten Sie, dass Windows 10 Home und Pro in Windows 10 enthalten sind. Die richtige Edition von Windows 10 wird während des Installationsvorgangs installiert.
Klicken Sie nach der Auswahl auf Weiter, um mit dem nächsten Schritt fortzufahren.
Schritt 5: Wählen Sie unter Wählen Sie das zu verwendende Medium aus die ISO-Datei aus und klicken Sie auf die Schaltfläche Weiter .
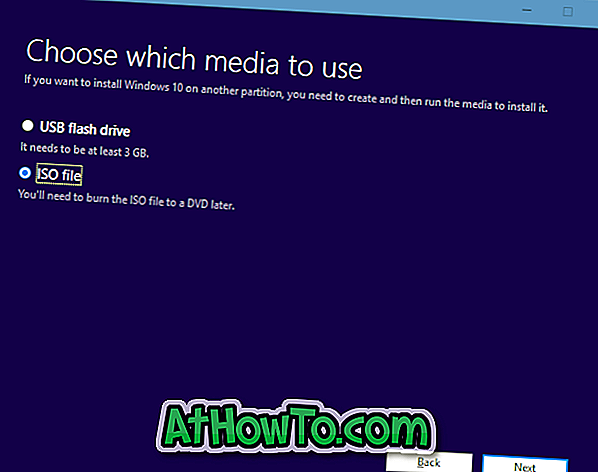
Schritt 6: Wählen Sie einen Speicherort zum Speichern der ISO 10-Image-Datei für das Anniversary Update von Windows 10 aus und klicken Sie auf die Schaltfläche Speichern, um das Herunterladen des ISO-Images zu starten.
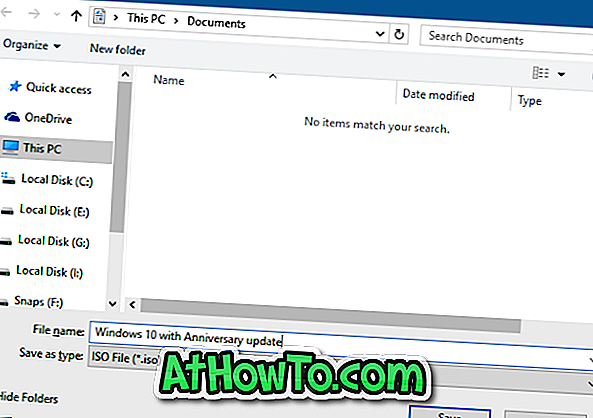
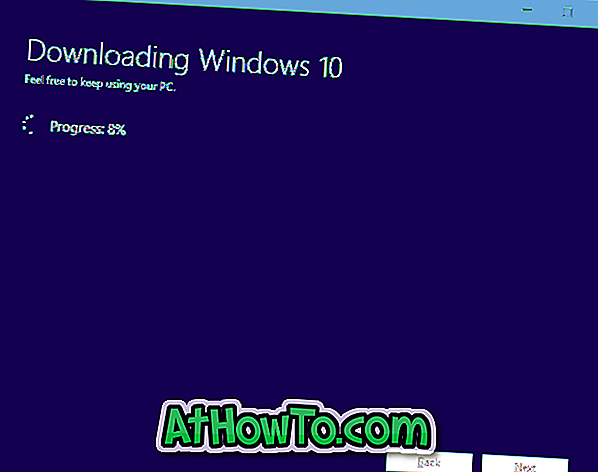
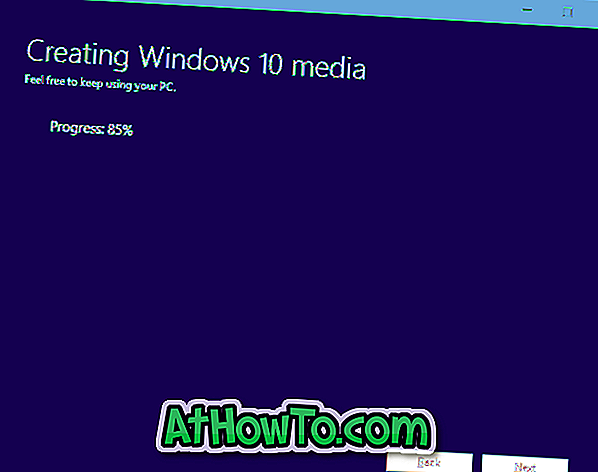
Abhängig von der Geschwindigkeit Ihrer Internetverbindung und der Last auf Microsoft-Servern kann das Herunterladen des ISO-Image einige Minuten dauern.
Sie können jetzt einen startfähigen USB von Windows 10 erstellen oder eine Neuinstallation von Windows 10 aus einer ISO-Datei durchführen.














