Microsoft hat Windows 8.1 RTM für die Öffentlichkeit freigegeben und ist als kostenloses Update für vorhandene Windows 8-Benutzer verfügbar. Während Benutzer von Windows 7, Vista und XP Windows 8.1 erwerben müssen, um ein Upgrade auf die neueste Version von Windows durchzuführen, haben Windows 8-Benutzer Anspruch auf ein kostenloses Upgrade und können ein Upgrade auf Windows 8.1 durchführen, ohne dass Daten und installierte Programme verloren gehen.

Wie Sie wahrscheinlich bereits wissen, können Windows 8-Benutzer das Windows 8.1-Upgrade-Setup herunterladen, indem Sie die Store-App starten und dann auf die Kachel Get Windows 8.1 for free klicken. Der Nachteil dieser Methode besteht darin, dass die heruntergeladene Setup-Datei Ihre vorhandene Installation auf Windows 8.1 aktualisiert, jedoch keine Option zum Erstellen und Speichern eines ISO-Abbilds von Windows 8.1 bietet, das Sie möglicherweise für die Ausführung von Refresh PC und Reset PC-Vorgängen benötigen.
Benutzer mit einer Originallizenz von Windows 8 oder Windows 8.1 können die offizielle ISO-Kopie von Windows 8.1 von Microsoft herunterladen und dann eine startfähige DVD / USB aus der ISO-Datei erstellen, um mit der Installation oder Neuinstallation von Windows 8.1 zu beginnen.
Auch wenn das von Microsoft heruntergeladene ISO nicht für eine Neuinstallation von Windows 8.1 verwendet werden kann, können Sie es für die Funktionen "PC aktualisieren" und "PC zurücksetzen" verwenden.
Folgen Sie den Anweisungen unten, um die Windows 8.1-ISO-Datei von Microsoft herunterzuladen, indem Sie den Lizenzschlüssel eingeben.
Methode 1:
Folgen Sie dieser Methode, wenn Sie einen Windows 8.1-Lizenzschlüssel haben. Fahren Sie mit Methode 2 fort, wenn der Lizenzschlüssel zu Windows 8 gehört. Wenn Sie nicht sicher sind, ob der Produktschlüssel zu Windows 8 oder Windows 8.1 gehört, empfehlen wir Ihnen, zuerst diese Methode zu verwenden und das ISO nicht herunterzuladen Datei mit dem Schlüssel, folgen Sie den Anweisungen in Methode 2.
Wenn Sie den Produktschlüssel verloren haben, befolgen Sie unsere Anweisungen zum Wiederherstellen des Windows 8 / 8.1-Produktschlüssels und zum Wiederherstellen des Windows 8 / 8.1-Produktschlüssels ohne die Verwendung von Tools von Drittanbietern.
Schritt 1: Besuchen Sie diese Seite, scrollen Sie nach unten und klicken Sie auf Windows 8.1 installieren, um die Windows 8.1-Installationsdatei (nur 5 MB) auf Ihrem Windows 8- oder Windows 8.1-PC herunterzuladen.
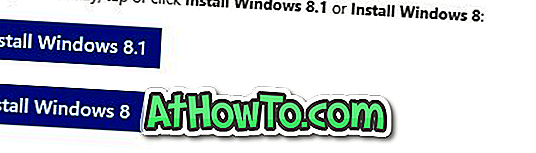
Schritt 2: Führen Sie die heruntergeladene Windows 8.1-Setupdatei aus. Beachten Sie, dass ein einziges Setup sowohl für 32-Bit- als auch für 64-Bit-Systeme verfügbar ist.
Schritt 3: Wenn Sie dazu aufgefordert werden, geben Sie Ihren Windows 8.1-Produktschlüssel ein (wenn Sie den Windows 8-Produktschlüssel haben, fahren Sie mit Methode 2 fort), und klicken Sie auf die Schaltfläche Weiter .
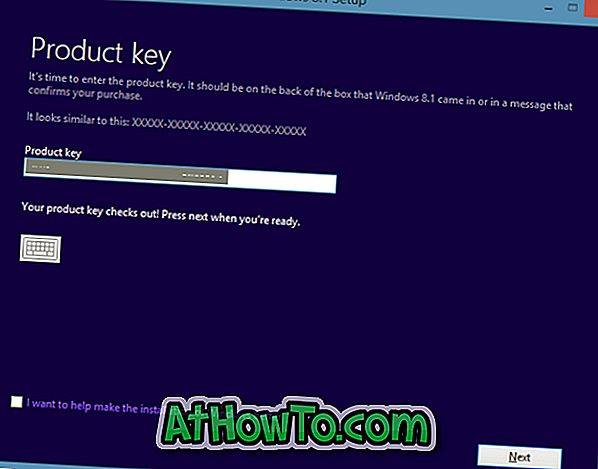
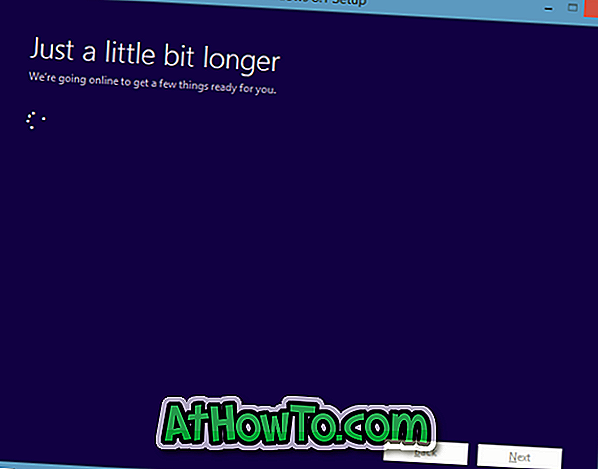
Schritt 4 : Wenn der eingegebene Product Key gültig ist und Windows 8.1 für Sie verfügbar ist, wird der folgende Bildschirm angezeigt:
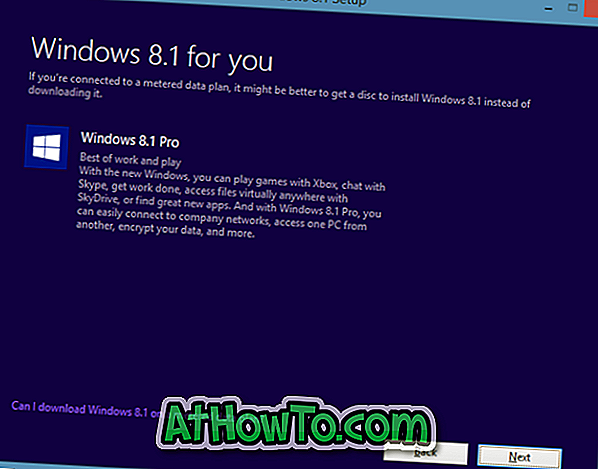
Klicken Sie auf die Schaltfläche Weiter, um mit dem Herunterladen der Windows 8.1-Installationsdateien zu beginnen. Abhängig von der Version (32-Bit oder 64-Bit) von Windows 8 / 8.1, die auf Ihrem PC installiert ist, werden beim Installationsvorgang x86- oder x64-Installationsdateien heruntergeladen. Die zum Herunterladen der Installationsdateien erforderliche Zeit hängt stark von der Geschwindigkeit Ihrer Internetverbindung ab.
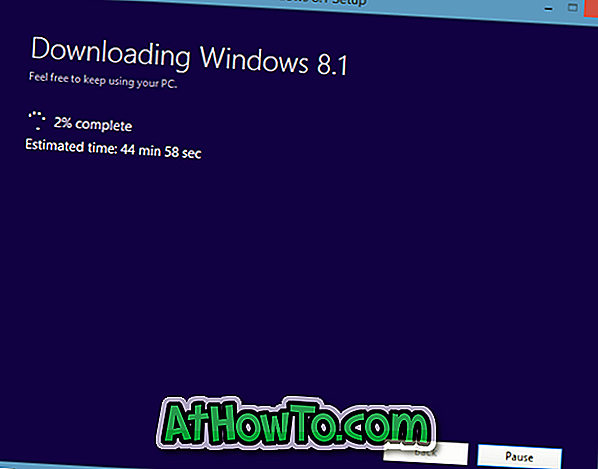
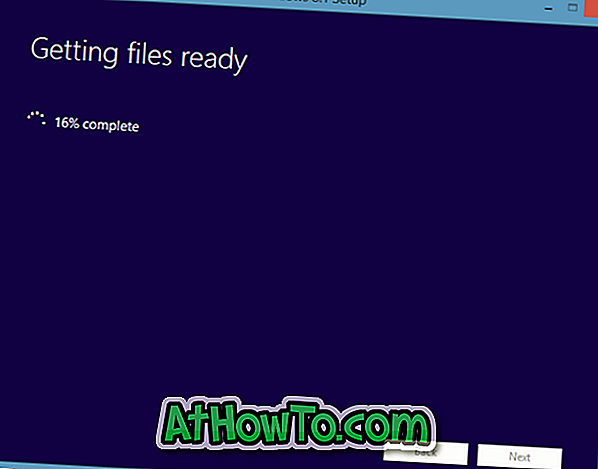
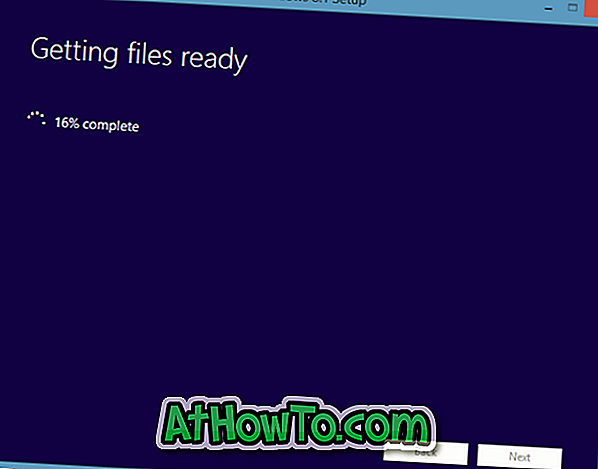
Schritt 5: Sobald die Installationsdateien auf Ihren PC heruntergeladen wurden, werden die folgenden drei Optionen angezeigt: Jetzt installieren (Windows 8.1 sofort installieren), Installation durch Erstellen von Medien (Erstellen von startfähigen Medien oder Erstellen von ISO) und Später von Ihrem Desktop installieren (um die Installation später manuell vom Desktop aus zu starten).
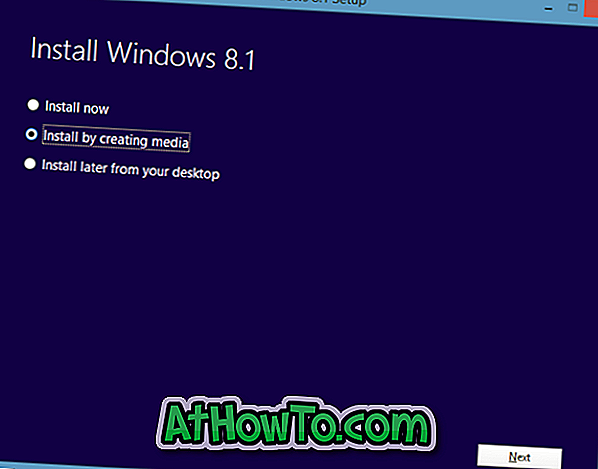
Wählen Sie die zweite Option " Installieren", indem Sie ein Medium erstellen, und klicken Sie auf "Weiter".
Schritt 6: Wählen Sie schließlich die ISO- Dateioption (durch die Auswahl des USB-Flashlaufwerks wird ein bootfähiges Windows 8.1-USB erstellt), und klicken Sie auf die Schaltfläche Speichern, um ein startfähiges Windows 8.1-ISO zu erstellen und die Datei zu speichern. Sie werden aufgefordert, einen Ort zum Speichern der ISO-Datei auszuwählen. Klicken Sie auf die Schaltfläche Fertig stellen. Das ist es!
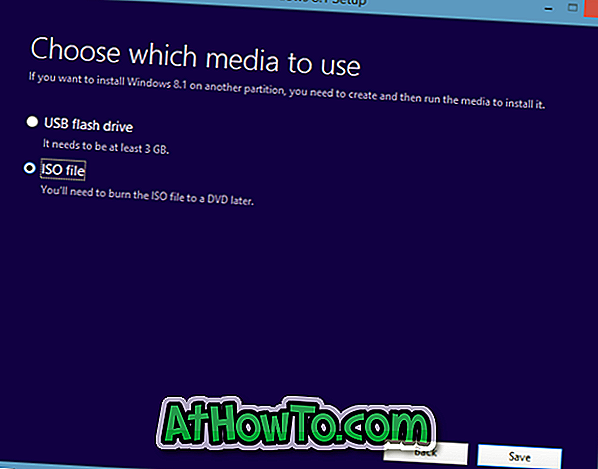

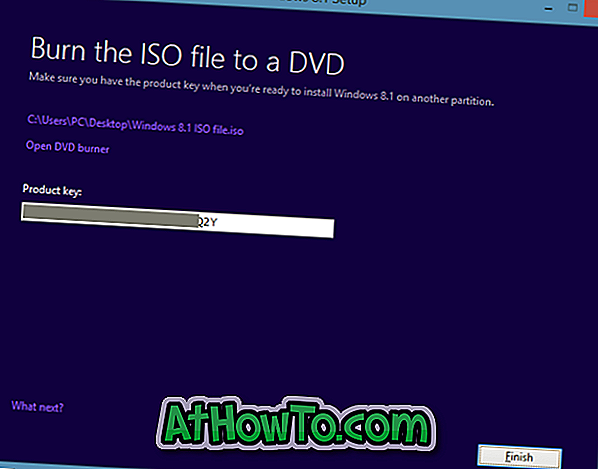
Methode 2:
Verwenden Sie diese Methode, um Windows 8.1 ISO mit Ihrem Windows 8-Produktschlüssel herunterzuladen.
Schritt 1: Gehen Sie zu dieser Seite und klicken Sie auf die Schaltfläche Windows 8 installieren, um die Windows 8-Installationsdatei (~ 5 MB) herunterzuladen.
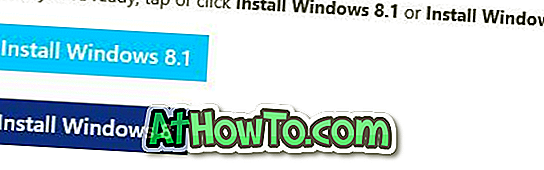
Schritt 2: Starten Sie die Setup-Datei, geben Sie Ihren Windows 8-Produktschlüssel ein, wenn Sie dazu aufgefordert werden, und klicken Sie dann auf die Schaltfläche Weiter.
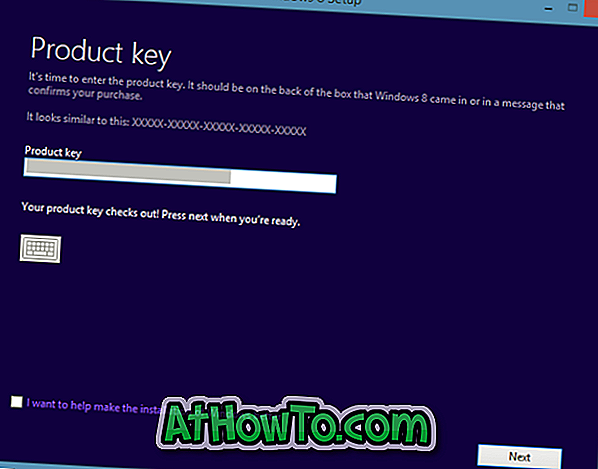
Schritt 3: Wenn der eingegebene Lizenzschlüssel gültig ist, wird der folgende Bildschirm angezeigt:
Klicken Sie auf die Schaltfläche Weiter, um den Download der Windows 8-ISO-Datei zu starten. Wir wissen, Sie sind hier, um Windows 8.1 ISO herunterzuladen. Wir werden nicht die vollständige ISO-Datei herunterladen (fahren Sie mit dem nächsten Schritt fort, um zu erfahren, wie).
Sobald das Setup die Windows 8-ISO-Datei heruntergeladen hat, klicken Sie auf die Schaltfläche Schließen und dann auf Ja, wenn Sie das Bestätigungsdialogfeld sehen, um den Downloadvorgang zu beenden.
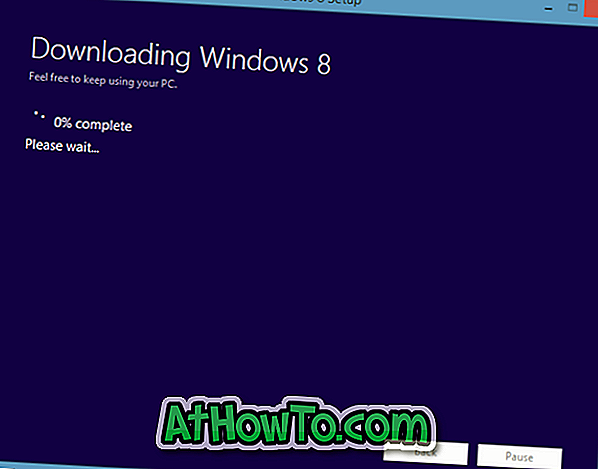
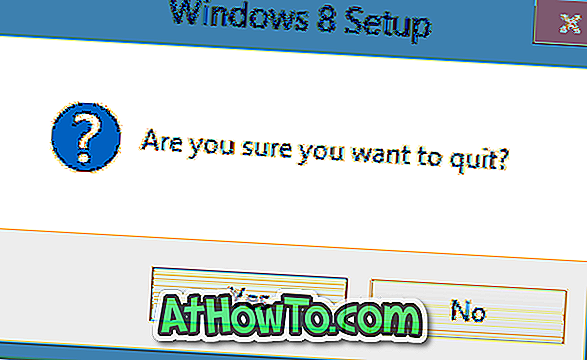
Schritt 4: Gehen Sie erneut zu dieser Seite (dieselbe Seite, die Sie in Schritt 1 besucht haben), und klicken Sie dieses Mal auf die Schaltfläche Windows 8.1 installieren, um die Setup-Datei herunterzuladen.
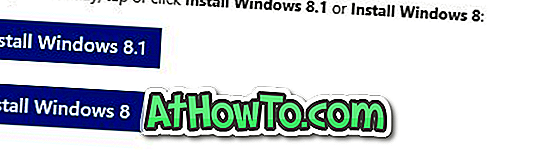
Schritt 5: Führen Sie die neu heruntergeladene Setup-Datei aus, um mit dem Herunterladen der Windows 8.1-Installationsdateien zu beginnen.
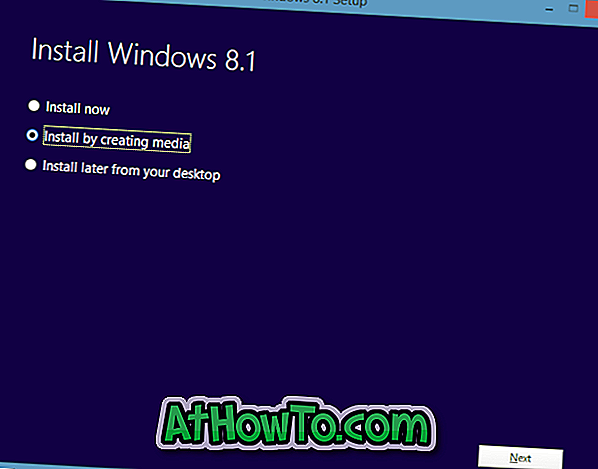
Schritt 6: Nachdem alle erforderlichen Dateien heruntergeladen wurden, wird der folgende Bildschirm angezeigt:
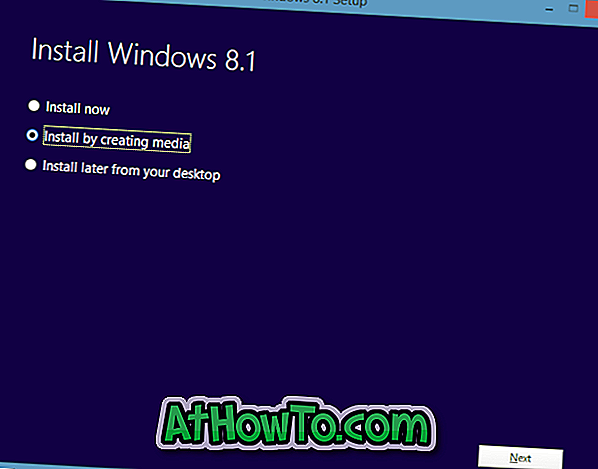
Wählen Sie die Option Installieren durch Erstellen von Medien aus und klicken Sie auf die Schaltfläche Weiter.
Schritt 7: Wählen Sie schließlich die Option ISO-Datei aus und klicken Sie auf die Schaltfläche Speichern, um Ihre Windows 8.1-ISO-Datei zu erstellen und zu speichern. Das ist es!

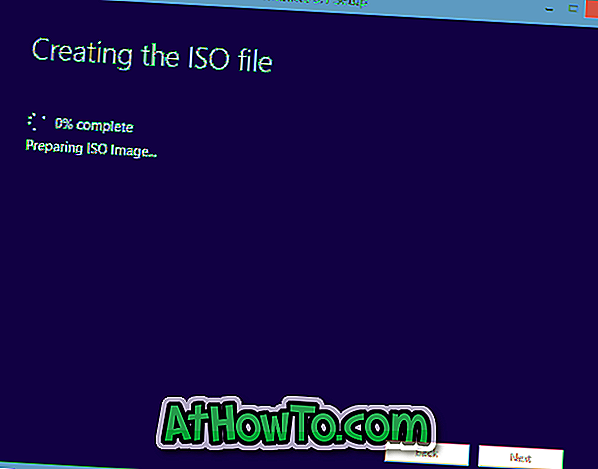
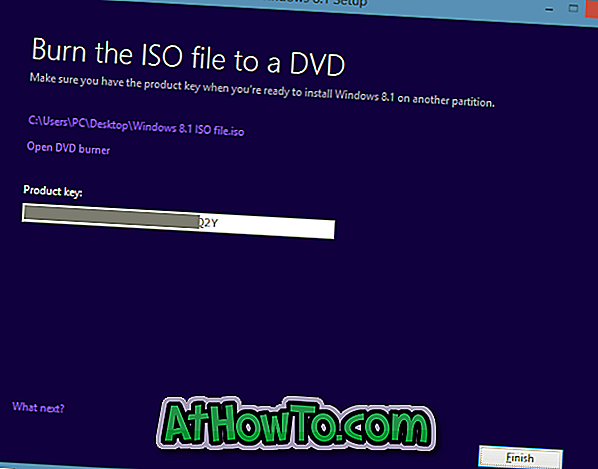
Nachdem Sie die ISO-Datei von Windows 8.1 erworben haben, können Sie unsere Anleitung zur Installation von Windows7 / 8 / 8.1 über das USB-Laufwerk befolgen, um das startfähige Medium vorzubereiten.













