Anfang dieser Woche haben wir Ihnen gezeigt, wie Sie die Eingabeaufforderung in Windows 10 transparent machen. Ein PC-Benutzer, der die Anleitung gelesen hat, hat gefragt, ob es möglich ist, auch die Hintergrundfarbe der Eingabeaufforderung zu ändern.
Jeder weiß, dass die Standardhintergrundfarbe der Eingabeaufforderung schwarz ist. Wir sind an die schwarze Farbe der Eingabeaufforderung so gewöhnt, dass die Eingabeaufforderung nicht so gut aussieht wie die Standard-Eingabeaufforderung mit einer anderen Hintergrundfarbe als Schwarz.

Wenn Sie die schwarze Standardfarbe der Eingabeaufforderung langweilen, können Sie die Hintergrundfarbe der Eingabeaufforderung in eine Farbe Ihrer Wahl ändern.
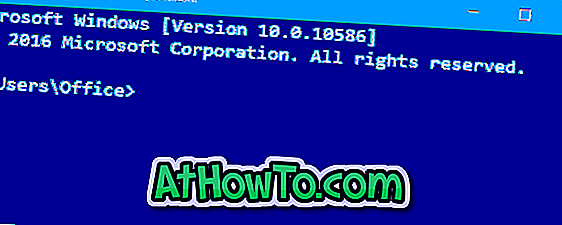
Und das Gute ist, dass Sie kein Drittanbieter-Tool verwenden müssen, um die Hintergrundfarbe der Eingabeaufforderung zu ändern. Wie in früheren Versionen von Windows bietet Windows 10 auch eine Option zum Ändern der Standardhintergrundfarbe der Eingabeaufforderung.
Ändern Sie die Eingabeaufforderungsfarbe
So ändern Sie die Hintergrundfarbe der Eingabeaufforderung in Windows 10.
Schritt 1: Öffnen Sie die Eingabeaufforderung, indem Sie entweder CMD in das Suchmenü des Startmenüs oder das Befehlsfeld Ausführen eingeben. Alternativ können Sie auch CMD in die Adressleiste des Datei-Explorers (Windows Explorer) eingeben, gefolgt von der Eingabetaste.
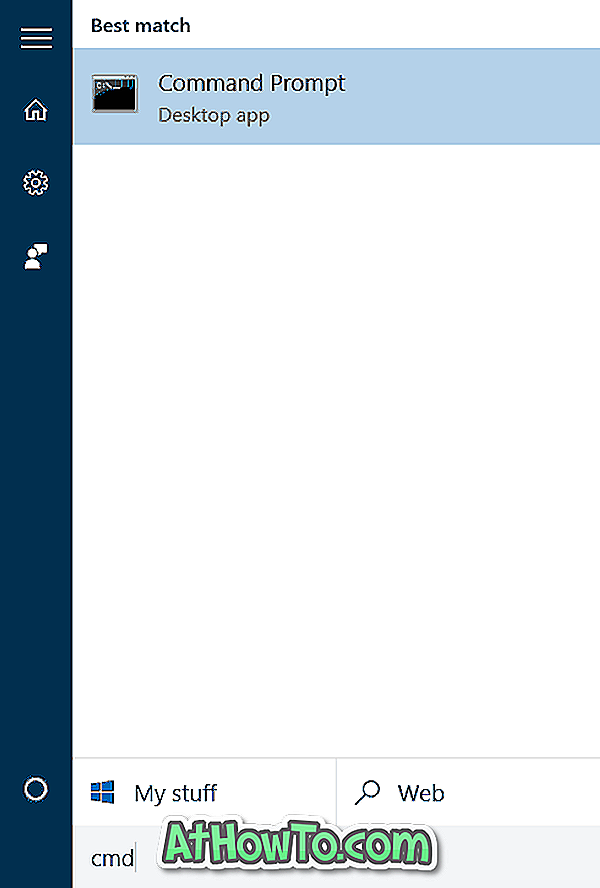
Schritt 2: Klicken Sie nach dem Öffnen der Eingabeaufforderung mit der rechten Maustaste auf die Titelleiste (die obere Leiste, wie in der Abbildung unten gezeigt), und klicken Sie dann auf Eigenschaften . Diese Aktion öffnet die Eigenschaften der Eingabeaufforderung.
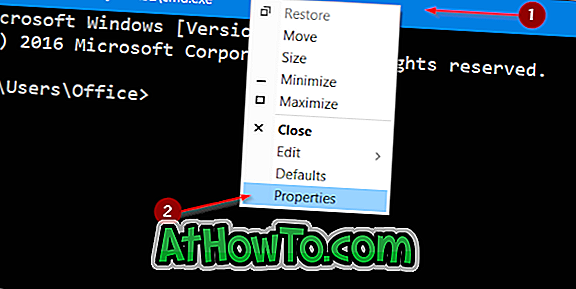
Schritt 3: Klicken Sie auf die Registerkarte Farben, um zu dieser Registerkarte zu wechseln.
Schritt 4: Wählen Sie das Optionsfeld " Bildschirmhintergrund" und wählen Sie dann eine der Farben aus dem Feld darunter. Wenn Sie eine andere Farbe als die bereitgestellten Farben festlegen möchten, müssen Sie die Werte manuell in die Felder Rot, Grün und Blau eingeben. Wenn Sie sich nicht sicher sind, suchen Sie im Web nach RGB-Farbcodes, um den genauen Wert für eine bestimmte Farbe zu erhalten, und geben Sie sie in die Felder Rot, Grün und Blau ein.
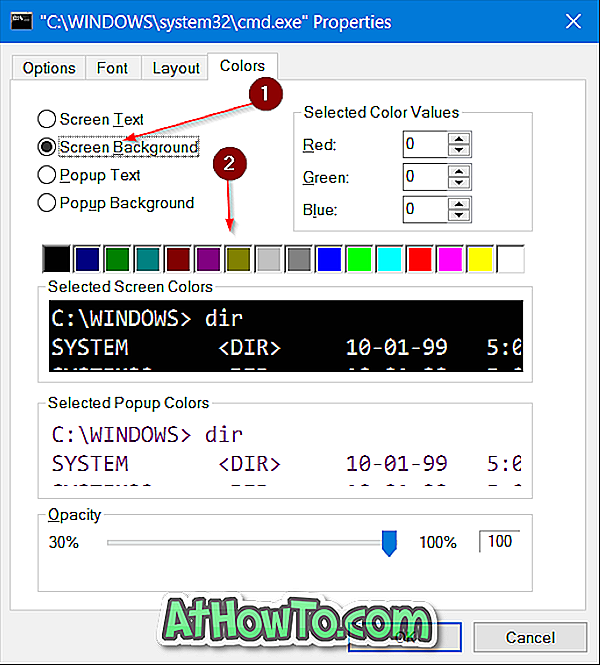
Wie Sie in der Abbildung unten sehen können, wird die Live-Vorschau der ausgewählten Farbe im Bereich Selected Screen Colors angezeigt. Sie müssen die Farbe also nicht anwenden, um die neue Farbe im Hintergrund der Eingabeaufforderung zu sehen.
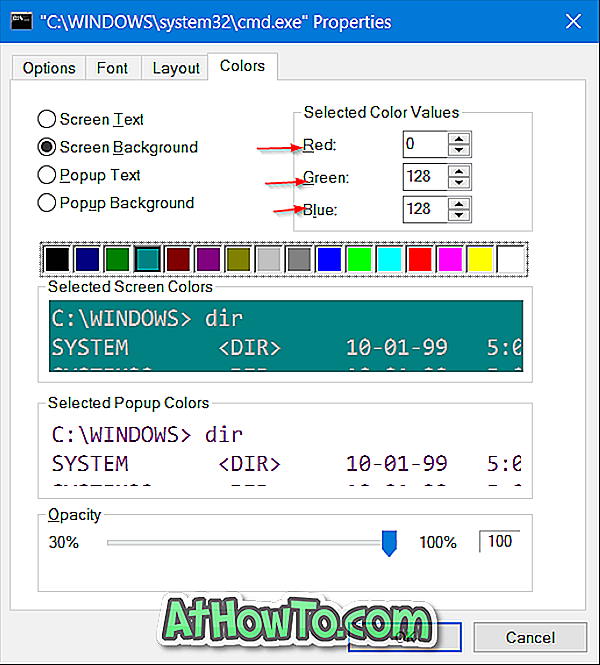
Klicken Sie auf die Schaltfläche OK, um die ausgewählte Farbe als Hintergrundfarbe für die Eingabeaufforderung anzuwenden und zu speichern.
Nach dem Ändern der Hintergrundfarbe müssen Sie möglicherweise auch die Textfarbe ändern, um das Lesen der Texte in der Eingabeaufforderung zu erleichtern. Aktivieren Sie dazu das Optionsfeld Bildschirmtext (unter Registerkarte Farben) und wählen Sie eine Farbe aus.














