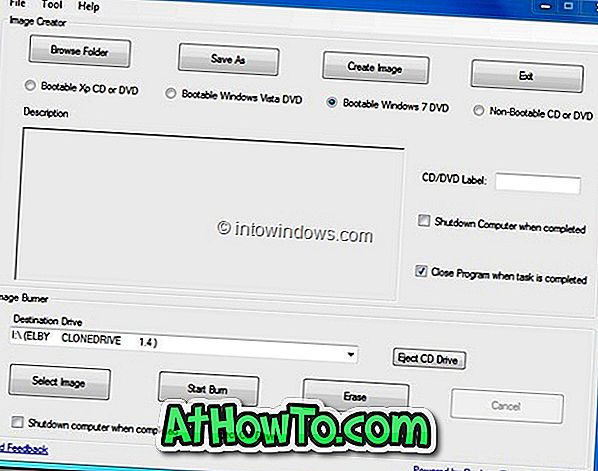Mit Windows 7 hat Microsoft einen neuen Volume-Mixer eingeführt, mit dem Benutzer die Lautstärke für einzelne Programme anpassen und einstellen können. Der Volume-Mixer existiert auch in Windows 10, der Haken ist jedoch, dass er nur klassische Desktop-Programme unterstützt.
Der integrierte Lautstärkemischer in Windows 10 (klicken Sie mit der rechten Maustaste auf das Lautstärkesymbol in der Taskleiste und klicken Sie auf Lautstärkemischer öffnen), unterstützt keine modernen oder UWP-Apps (Universal Windows Platform). Das bedeutet, dass Sie den integrierten Lautstärkemischer nicht zum Einstellen oder Regeln der Lautstärke von modernen Apps und Apps verwenden können, die von Store installiert werden. Zum Beispiel können Sie den Lautstärkepegel für Edge und Groove Music nicht mit dem integrierten Lautstärkemischer einstellen.
So stellen Sie die Lautstärke für einzelne Apps in Windows 10 ein? Versuchen Sie es mit EarTrumpet.
EarTrumpet: Passen Sie die Lautstärke für Apps und Programme in Windows 10 an
EarTrumpet ist ein kostenloser Volume-Mixer für Windows 10. Mit der EarTrumpet-App können Sie die Lautstärke sowohl für klassische Desktop-Programme als auch für moderne Apps wie Groove Music und Edge anpassen.

Die Benutzeroberfläche der EarTrumpet-App sieht mehr oder weniger wie der Standard-Volume-Mixer in Windows 10 aus. Die Funktionsweise von EarTrumpet ist dem Standard-Volume-Mixer sehr ähnlich.
Nach der Installation der App erscheint das EarTrumpet-Symbol im Infobereich der Taskleiste. Wenn Sie auf das Symbol klicken, werden alle klassischen Desktop-Programme und modernen Apps angezeigt. Starten Sie moderne Apps und klassische Programme, um deren Einträge in der EarTrumpet-Liste anzuzeigen. Schieben Sie die Lautstärkeleiste, um die Lautstärke für einzelne Apps und Programme anzupassen.
Das EarTrumpet ist wahrscheinlich die beste Alternative zum Standard-Lautstärkemischer in Windows 10. Wenn Sie die Lautstärke für klassische Desktop-Programme und moderne Apps steuern möchten, ist EarTrumpet die beste Wahl.

Bevor Sie zum Installieren der App in den Store springen, gibt der Entwickler der App an, dass die App möglicherweise dazu führt, dass Windows 10 aufgrund eines Fehlers in Windows 10 hängen bleibt. Es wird daher empfohlen, einen manuellen Systemwiederherstellungspunkt zu erstellen, bevor Sie die Anwendung starten App auf Ihrem PC. Wir haben EarTrumpet in den letzten zwei Tagen problemlos auf unserem Test-PC mit Windows 10 Pro (x64) ausgeführt.
Besuchen Sie den folgenden Windows Store-Link, um die App zu installieren. Wie Sie vielleicht wissen, müssen Sie sich mit einem Microsoft-Konto beim Windows Store anmelden, um eine App aus dem Store zu installieren.
Laden und installieren Sie EarTrumpet (Store-Link)