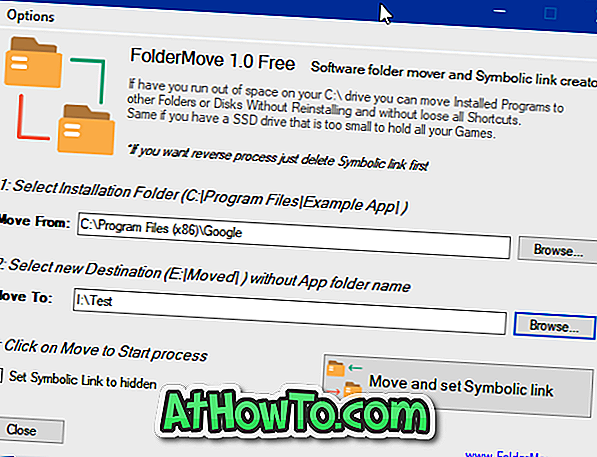In der Regel verwende ich, wie die meisten PC-Benutzer auch, das integrierte Tool in Windows, um einen komprimierten (gezippten) Ordner zu erstellen. Das integrierte Tool ist für kleine Dateien und Ordner nützlich, insbesondere wenn Sie keine kennwortgeschützten ZIP-Dateien erstellen möchten.
Wie Sie wissen, können Sie in Windows 10 und früheren Versionen problemlos einen komprimierten oder gezippten Ordner erstellen, indem Sie mit der rechten Maustaste auf eine Datei klicken, auf die Option Senden an klicken und dann auf den komprimierten Ordner klicken. Die Option "Komprimierter (gezippter) Ordner" wird angezeigt, wenn Sie mit der rechten Maustaste auf eine Datei oder einen Ordner klicken und dann auf "Senden an" klicken.
Als ich neulich versuchte, einen neuen gezippten Ordner zu erstellen, bemerkte ich, dass der komprimierte (gezippte) Ordner im Menü Senden an meines Windows-10-PCs fehlte. Glücklicherweise wusste ich, wie ich die fehlende Option Komprimierter (gezippter) Ordner wieder im Menü Senden an wiederherstellen konnte, und musste das Web nicht nach Lösungen durchsuchen.

Komprimierte (gezippte) Ordneroption fehlt im Menü Senden an in Windows 10/8/7
Wenn der Ordner "Komprimiert (gezippt)" im Menü "Senden an" von Windows 10, Windows 8 / 8.1 oder Windows 7 nicht vorhanden ist, können Sie eine der folgenden Lösungen ausprobieren, um die Option "Komprimierter (gezippter) Ordner" wieder mit "Senden an" wiederherzustellen Leichtigkeit.
Methode 1 von 2
Dies ist der einfachste Weg, um die Verknüpfung mit komprimierten (gezippten) Ordnern schnell wieder zum Menü Senden an in Windows 10 hinzuzufügen.
Schritt 1: Drücken Sie gleichzeitig die Tasten Windows und R, um das Befehlsfeld Ausführen zu öffnen. Geben Sie im Feld Ausführen den folgenden Befehl ein und drücken Sie die Eingabetaste.
% systemdrive% \ Users \ Default \ AppData \ Roaming \ Microsoft \ Windows \ SendTo
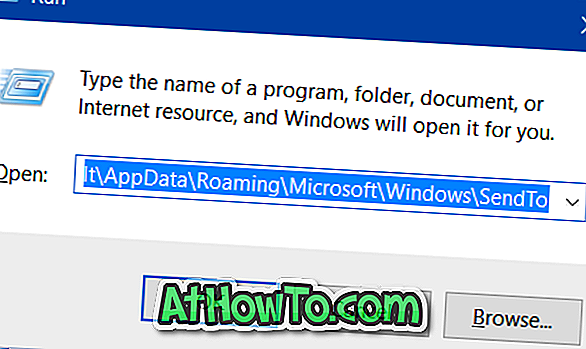
Schritt 2: Kopieren Sie den komprimierten (gezippten) Ordner.
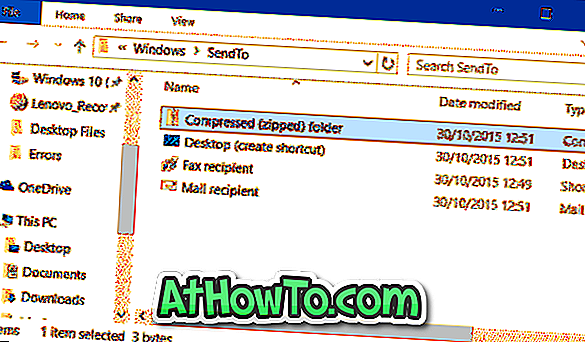
Schritt 3: Öffnen Sie das Befehlsfeld Ausführen erneut mit dem Hotkey Windows + R
Schritt 4: Geben Sie Shell: sendto ein und drücken Sie die Eingabetaste, um den Ordner Senden an zu öffnen.
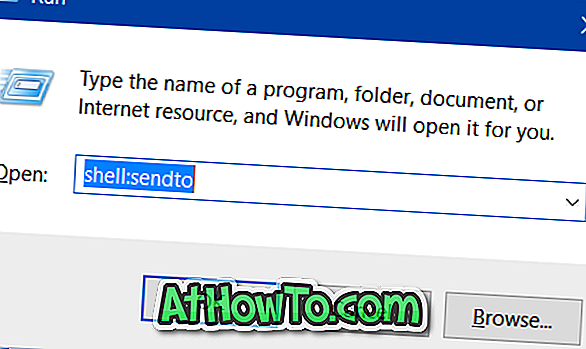
Schritt 5: Fügen Sie den zuvor kopierten Ordner "Komprimiert (gezippt)" ein. Das ist es!
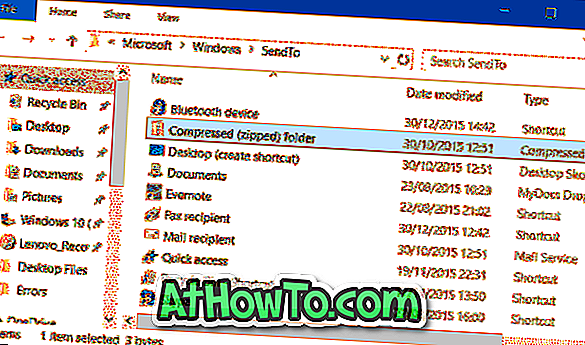
Methode 2 von 2
Wenn die oben beschriebene Methode nicht funktioniert hat, können Sie die Verknüpfung mit dem komprimierten (gezippten) Ordner manuell herunterladen und dann im Ordner Senden an ablegen. So wird es möglich
Schritt 1: Klicken Sie hier, um die Datei "Compressed folder.zip" herunterzuladen. Extrahieren Sie die ZIP-Datei in eine komprimierte Ordner-Verknüpfung.
Schritt 2: Öffnen Sie das Befehlsfeld Ausführen, indem Sie gleichzeitig die Tasten Windows und R drücken. Geben Sie Shell: sendto in das Feld ein und drücken Sie die Eingabetaste, um den Ordner Senden an zu öffnen.
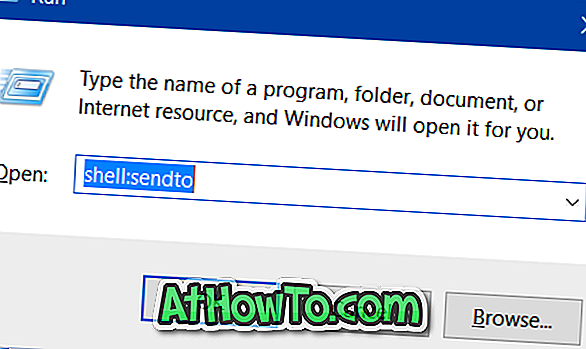
Schritt 3: Verschieben Sie die neu heruntergeladene Verknüpfung für komprimierte (gezippte) Ordner in den Ordner Senden an. Das ist es!
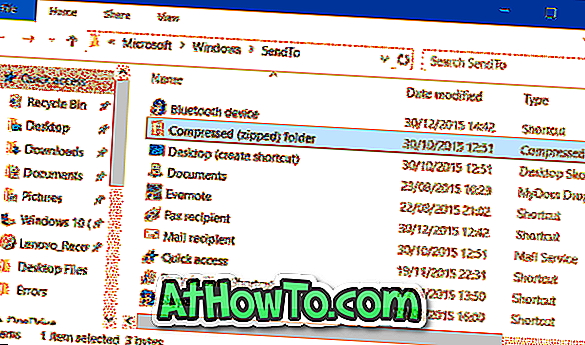
Die Verknüpfung mit dem komprimierten (gezippten) Ordner sollte jetzt im Menü Senden an angezeigt werden.