Edge, der neue Webbrowser von Microsoft für Windows 10, ist nicht frei von Problemen. Benutzer beschweren sich häufig, dass der Edge-Browser nicht geöffnet wird, der Edge-Browser ist langsam und der Edge-Browser wird einige Sekunden nach dem Start automatisch geschlossen.
In all diesen Tagen mussten Benutzer von Windows 10 den Edge-Browser zurücksetzen bzw. neu installieren, um die meisten Probleme zu beheben. Beim erneuten Installieren / Zurücksetzen des Edge-Browsers müssen Sie einen Systemordner löschen und anschließend einige Befehle in PowerShell ausführen. Anfänger zögern immer, unbekannte Befehle auszuführen und die Eingabeaufforderung und PowerShell zu vermeiden.

Benutzer baten Microsoft, eine Option zum Reparieren des Edge-Browsers in Windows 10 bereitzustellen. Schließlich scheint Microsoft auf die Rückmeldungen der Benutzer zu hören, da in Windows 10 Fall Creators Update (Version 1709) Bestimmungen zum Reparieren und Zurücksetzen des Edge-Browsers vorhanden sind.
Die Rücksetz- und Reparaturvorgänge des Edge-Browsers können durch Navigieren zu Einstellungen> Apps> Apps & Funktionen> Microsoft Edge durchgeführt werden.
In diesem Handbuch erfahren Sie, wie Sie den Edge-Browser in Windows 10 ohne Hilfe von After-Market-Dienstprogrammen oder ohne Änderung von Systemwerkzeugen reparieren können.
Reparieren Sie den Microsoft Edge-Browser
So reparieren Sie den Microsoft Edge-Browser in Windows 10.
WICHTIG: Die Möglichkeit, Microsoft Edge-Browser zu reparieren, ist in Herbst Creators Update für Windows 10 (Version 1709) verfügbar. Das gleiche Feature ist in Windows 10 Creators Update (v1703) nicht vorhanden.
Schritt 1: Öffnen Sie die Einstellungen-App. Navigieren Sie zu Apps > Apps & Funktionen .
Schritt 2: Suchen Sie nach dem Microsoft Edge- Eintrag und klicken Sie auf den gleichen Eintrag. Sie sollten jetzt den Link Erweiterte Optionen sehen . Klicken Sie auf den Link, um die Seite zur Speicherverwendung und zum Zurücksetzen der App zu öffnen.
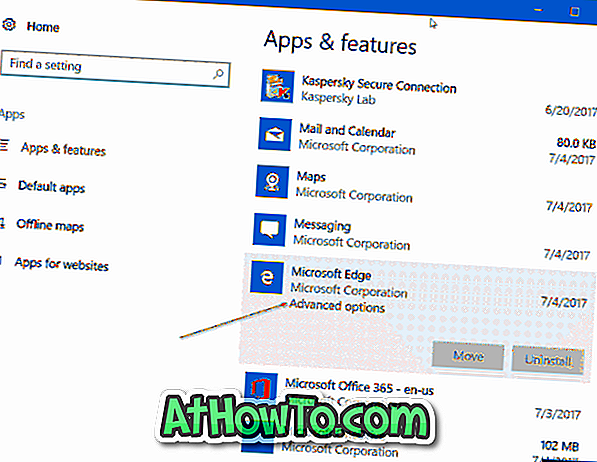
Schritt 3: Hier werden zwei Optionen angezeigt : Reparieren und Zurücksetzen . Mit der Option "Reparieren" können Sie den Microsoft Edge-Browser reparieren, ohne Ihre Daten zu entfernen. Mit der Option "Zurücksetzen" können Sie den Microsoft Edge-Browser auf die Standardeinstellungen zurücksetzen, indem Sie Ihre Daten löschen, einschließlich Browserverlauf, Cookies und andere Edge-Einstellungen.

Da wir den Edge-Browser reparieren möchten, klicken Sie auf die Schaltfläche Reparieren . Wenn Sie schließlich ein Bestätigungsdialogfeld sehen, klicken Sie erneut auf die Schaltfläche Reparieren, um mit der Reparatur der Edge-Browser-Installation zu beginnen.
Ihr Edge-Browser sollte in wenigen Sekunden einsatzbereit sein. Wenn Sie von Windows 10 aufgefordert werden, Ihren PC neu zu starten, machen Sie dasselbe einmal.
Vergessen Sie nicht, unsere Anleitung zum Deinstallieren und Entfernen des Microsoft Edge-Browsers aus dem Windows 10-Handbuch zu lesen.














