Der Windows Store in Windows 10 enthält zehntausende kostenlose Apps. Neben Apps können Sie auch Spiele, Filme, Musik und Fernsehsendungen kaufen.
Seit der Veröffentlichung von Windows 10 im Juli 2015 haben viele Benutzer mit der Store-App eine Vielzahl von Problemen festgestellt. Oft weigert sich die Store-App einfach, zu starten, hängt beim Öffnen oder wird kurz nach dem Start automatisch geschlossen.

Benutzer haben auch Probleme beim Herunterladen und Installieren von Apps und Spielen aus dem Store.
Wenn Sie auch ein Problem mit der Store-App haben und keine der Lösungen im Web dazu beigetragen hat, das Problem zu beheben, können Sie die Store-App zurücksetzen, bevor Sie die Store-App erneut installieren.
Ja, ab dem Anniversary Update (Version 1607) können Sie mit Windows 10 die Standard-Apps einschließlich des Stores zurücksetzen. Microsoft empfiehlt außerdem, den Store zurückzusetzen, wenn die App nicht ordnungsgemäß funktioniert.
HINWEIS: Wenn Sie ein Microsoft-Konto verwenden, um sich bei Windows 10 anzumelden, werden Sie durch das Zurücksetzen des Stores nicht aus dem Store entfernt. Wenn Sie jedoch ein lokales Benutzerkonto verwenden, müssen Sie sich nach dem Zurücksetzen der Store-App erneut beim Store anmelden, um Apps zu kaufen oder Ihren Kaufverlauf zu sehen.
Windows 10 Store App zurücksetzen
Führen Sie die folgenden Anweisungen aus, um den Windows Store in Windows 10 zurückzusetzen.
Schritt 1: Öffnen Sie die App Einstellungen, indem Sie auf das Symbol im Startmenü klicken oder gleichzeitig das Windows-Logo und die I-Tasten drücken (Windows-Logo + I).
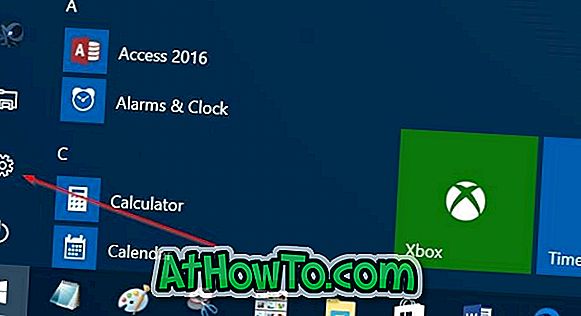
Schritt 2: Klicken Sie auf das Symbol System und dann auf Apps und Funktionen . Sie sollten jetzt alle installierten Apps sowie Desktop-Programme sehen.
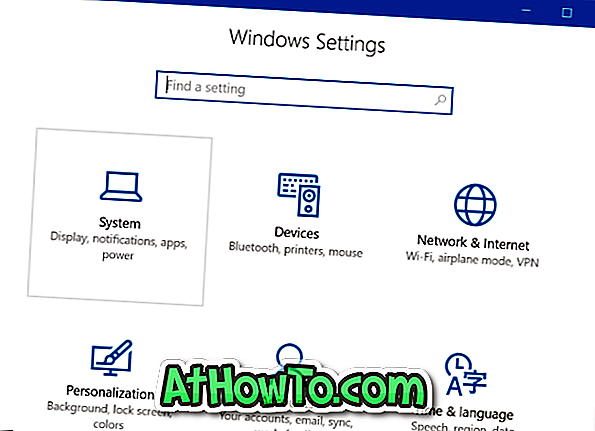
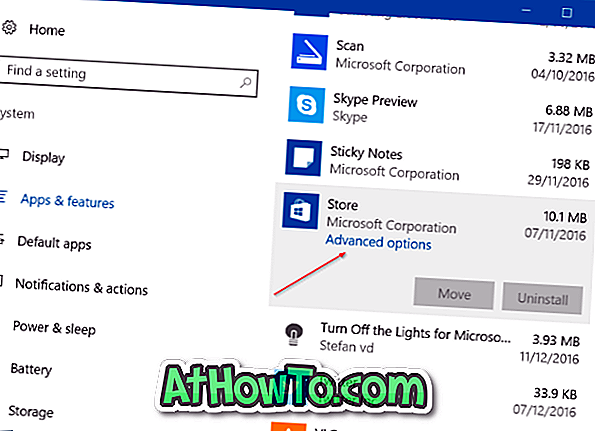
Schritt 3: Klicken Sie auf App speichern, um den Link Erweiterte Optionen anzuzeigen. Klicken Sie auf den Link Erweiterte Optionen .
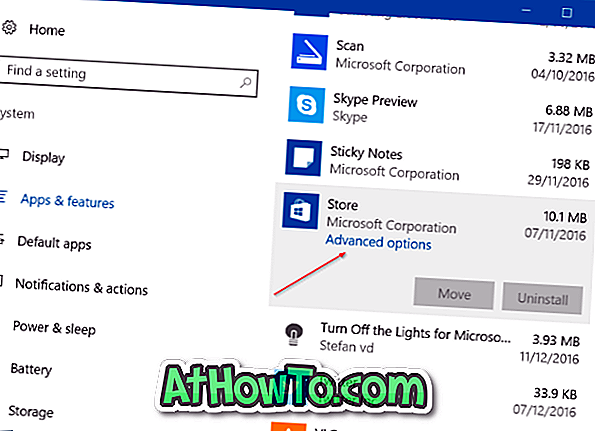
Schritt 4: Klicken Sie auf die Schaltfläche " Zurücksetzen", um ein Dialogfeld mit der Meldung "Dadurch werden die Daten der App auf diesem Gerät dauerhaft gelöscht werden, einschließlich Ihrer Einstellungen und Anmeldedetails" angezeigt. Klicken Sie erneut auf die Schaltfläche Zurücksetzen, um die Windows Store-App zurückzusetzen. Das ist alles!
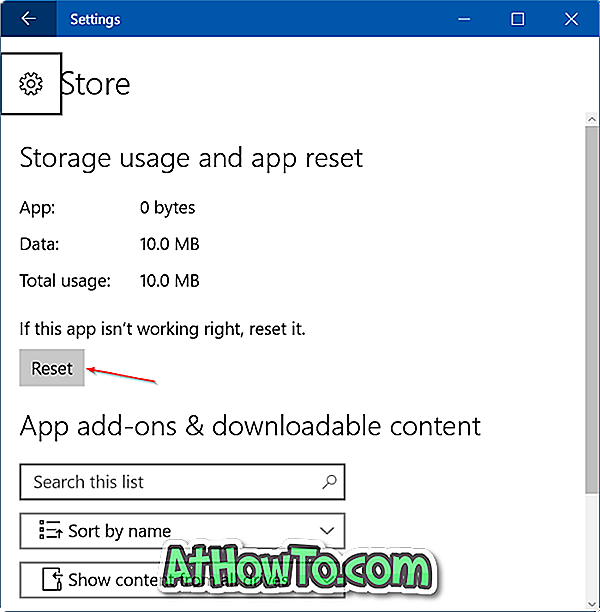
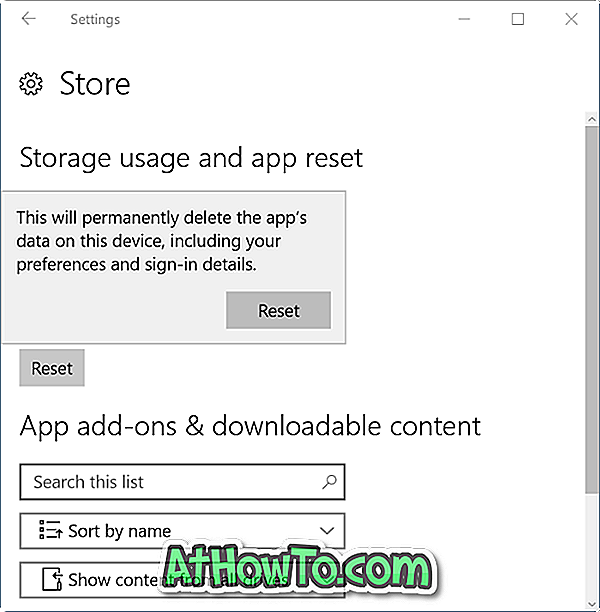
Sobald der Reset-Job abgeschlossen ist, erscheint neben der Reset-Schaltfläche ein Prüfsymbol, um anzuzeigen, dass der Reset erfolgreich durchgeführt wurde.
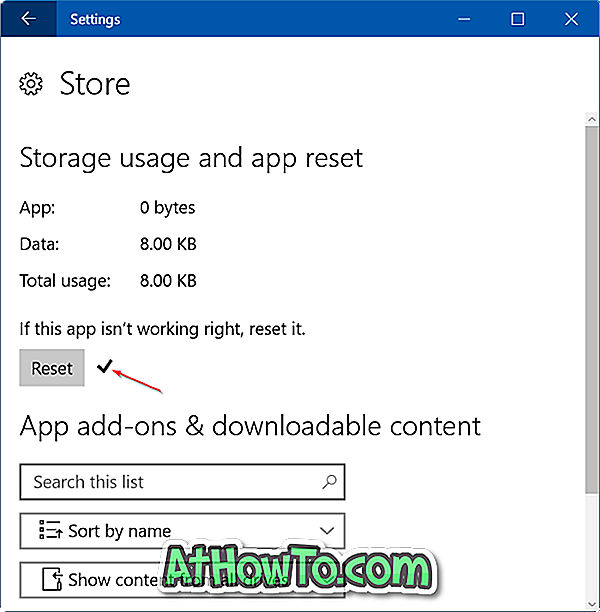
Wie bereits erwähnt, werden Sie durch das Zurücksetzen der Store-App auf diese Weise nicht von der Store-App abgemeldet, wenn Sie ein Microsoft-Konto verwenden, um sich bei Windows 10 anzumelden. Benutzer lokaler Konten müssen sich jedoch erneut anmelden.
Öffnen Sie jetzt die Store-App. Wenn sich die Store-App nicht öffnen lässt, melden Sie sich bitte ab und wieder an oder starten Sie Ihren PC einmal neu.
Erfahren Sie, wie Sie den Cache für das Speichern in Windows 10 löschen und zurücksetzen.














