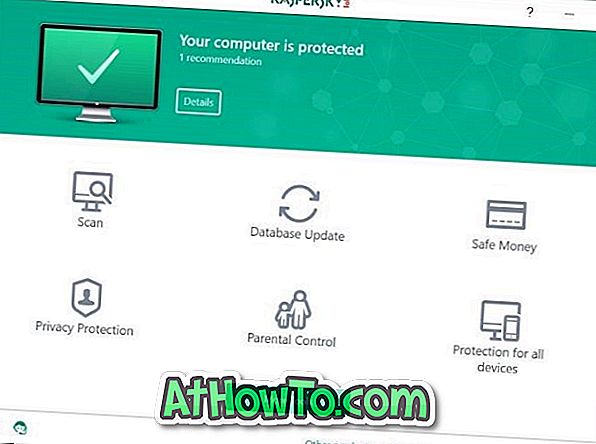Microsoft hat begonnen, Windows 10 für Benutzer auszutauschen, die sich bereits für das kostenlose Upgrade registriert haben. Viele Benutzer, die ihre Windows 7 / 8.1-Installationen auf Windows 10 aktualisiert haben, möchten jetzt eine Neuinstallation von Windows 10 durchführen.
Nach der offiziellen Veröffentlichung von Windows 10 hat Microsoft das Windows 10 Media Creation Tool veröffentlicht, mit dem Benutzer Windows 10-ISO-Images von Microsoft-Servern herunterladen können. Das Tool ist nützlich für Benutzer, die Windows 10 nach dem Upgrade auf Windows 10 neu installieren möchten.
Mit dem Media Creation Tool können Sie zwar eine startfähige DVD oder einen USB-Stick von Windows 10 erstellen, viele fragen sich jedoch, ob Windows 10 direkt vom ISO-Image entfernt werden kann.
Installieren Sie Windows 10 direkt aus einer ISO-Datei
Nun, es ist möglich, Windows 10 aus einer ISO-Datei zu entfernen. Die saubere Installation von Windows 10 über ISO unterscheidet sich nicht wesentlich von der sauberen Installation von Windows 10 über USB oder DVD. Der einzige Unterschied ist, dass wir kein bootfähiges Medium erstellen können, während Windows 10 direkt aus der ISO-Datei installiert wird.
Was ist mit dem Produktschlüssel?
Beachten Sie, dass Sie keinen Product Key benötigen, wenn Sie Ihren aktuellen PC legal von Windows 7 / 8.1 auf Windows 10 aktualisiert und erfolgreich aktiviert haben, bevor Sie Windows 10 auf demselben PC neu installieren.
Wenn Sie während der Produktinstallation zur Eingabe eines Produktschlüssels aufgefordert werden, klicken Sie auf die Schaltfläche Überspringen. Ihr PC wird nach der Installation von Windows 10 automatisch aktiviert, sofern Sie die gleiche Edition von Windows 10 auf Ihrem aktuellen PC mit dem kostenlosen Upgrade-Angebot installiert haben.
Wenn Sie die Installation von Windows 10 auf einem anderen PC oder einem neu erstellten PC bereinigen, müssen Sie jedoch einen gültigen Product Key eingeben.
WARNUNG: Viele Benutzer berichten in Microsoft Support-Foren, dass sie ihre Windows 10-Installation nach der Neuinstallation nicht aktivieren können. Es scheint, dass viele Benutzer dieses Problem haben. Eine saubere Installation von Windows 10 zu diesem Zeitpunkt ist daher möglicherweise keine gute Idee.
Führen Sie die Neuinstallation von Windows 10 vom ISO-Image aus durch
So reinigen Sie Windows 10 von der ISO-Image-Datei, ohne bootfähigen USB oder DVD erstellen zu müssen.
Schritt 1: Wenn Sie Ihr Windows 10-ISO noch nicht heruntergeladen haben, folgen Sie den Anweisungen in unserem Handbuch zum Herunterladen von Windows 10 ISO von Microsoft, um die ISO-Image-Datei herunterzuladen.

Schritt 2: Sichern Sie auf Ihrem Windows 10-PC, auf dem Sie die Neuinstallation von Windows 10 durchführen möchten, alle Daten, da bei der Neuinstallation von Windows 10 installierte Programme und persönliche Dateien entfernt werden. Daher ist es eine gute Idee, alles mit einer guten Sicherungssoftware zu sichern.
Schritt 3: Klicken Sie mit der rechten Maustaste auf die Windows 10-ISO-Image-Datei, und klicken Sie dann auf die Option Mount, um das ISO-Image bereitzustellen.

Schritt 4: Öffnen Sie diesen PC und dann das neu eingebundene Laufwerk (das Windows 10-Installationsdateien enthält), indem Sie mit der rechten Maustaste auf das Laufwerk klicken und dann auf In neuem Fenster öffnen klicken.

Schritt 5: Doppelklicken Sie auf die Datei Setup.exe.
Schritt 6: Wenn der folgende Bildschirm angezeigt wird, wählen Sie die erste Option mit der Bezeichnung Updates herunterladen und installieren (empfohlen), oder Sie können auch die Option Nicht sofort auswählen, da wir Updates nach der Neuinstallation von Windows 10 immer herunterladen und installieren können.

Wenn Sie die Option Updates herunterladen und installieren ausgewählt haben, sucht das Setup nach verfügbaren Updates und lädt sie herunter, falls verfügbar.
Schritt 7: Als Nächstes erscheint der Bildschirm mit den Benutzervereinbarungen, in dem Sie auf die Schaltfläche Akzeptieren klicken müssen, um die Lizenzbedingungen für die Installation und Verwendung von Windows 10 zu akzeptieren.

Schritt 8: Möglicherweise sucht das Setup erneut nach Updates und lädt sie herunter.
Schritt 9: Sobald alles fertig ist, wird der Bildschirm Bereit zur Installation angezeigt.
Schritt 10: Wählen Sie hier Keep Nothing aus, wenn Sie eine Neuinstallation von Windows 10 durchführen möchten, indem Sie alle installierten Programme und Daten entfernen. Wir haben die Option Persönliche Dateien und Apps beibehalten ausgewählt, da installierte Apps und wichtige Daten nicht verloren gehen sollen.

Wenn Sie Ihre Daten behalten möchten, wählen Sie die Option Persönliche Dateien beibehalten aus, indem Sie auf Zu ändern, um den Link zu klicken, klicken.
Schritt 11: Klicken Sie abschließend auf die Schaltfläche Installieren, um die Installation von Windows 10 zu starten.
Obwohl auf dem Installationsbildschirm die Meldung "Aktualisieren" angezeigt wird, ist die Installation tatsächlich sauber.