Der Windows Store in Windows 10 bietet Tausende von hervorragenden Apps. Während die meisten der beliebten Apps kostenlos sind, sind nicht alle kostenlos. Das Beste am Windows Store ist, dass der Windows Store im Gegensatz zu App Stores in anderen Betriebssystemen Benutzern erlaubt, Apps vor dem Kauf für eine begrenzte Zeit zu installieren und auszuprobieren.
Kaufen Sie Apps, ohne das Store-Kennwort in Windows 10 einzugeben
Wenn Sie mit Standardeinstellungen versuchen, eine kostenlose App aus dem Store in Windows 10 zu installieren, werden Sie nicht aufgefordert, Ihre Microsoft-Konto-ID oder Ihr Kennwort einzugeben, wenn Sie sich bereits mit einem Microsoft-Konto bei dem Store angemeldet haben. Der Store fordert Sie jedoch auf, das Kennwort für das Microsoft-Konto einzugeben, wenn Sie versuchen, eine App, Musik oder einen Film aus dem Store zu kaufen.

Zunächst ist dies eine Sicherheitsfunktion, die den unbefugten Kauf auf Ihrem Windows 10-Gerät verhindert. Das bedeutet, dass selbst wenn jemand Zugriff auf Ihren PC erhält, er / sie keine neuen Apps, Musik oder Filme aus dem Store kaufen kann, ohne Ihr Microsoft-Kontokennwort zu kennen. Dies ist der Grund, warum die Store-App Sie auffordert, Ihr Passwort einzugeben, während Sie davon kaufen.
Wenn Sie häufig Apps, Musik und Filme aus dem Windows 10 Store kaufen, möchten Sie möglicherweise verhindern, dass der Store jedes Mal nach Ihrem Kennwort fragt, wenn Sie versuchen, etwas zu kaufen, einschließlich In-App-Käufen.
Diejenigen von Ihnen, die verhindern möchten, dass der Store während des Kaufs nach dem Passwort fragt, können den unten stehenden Anweisungen folgen, um zu verhindern, dass der Store vor dem Kauf nach dem Passwort fragt.
Verhindern, dass Store nach einem Kennwort fragt
Wichtig: Wir empfehlen, diese Standardeinstellung nicht zu ändern, es sei denn, Sie haben Ihre Kreditkarteninformationen nicht in der Store-App gespeichert. Wenn Sie beispielsweise Ihre Kreditkarteninformationen in der Store-App gespeichert haben, kann jeder, der Zugriff auf Ihren PC hat, Apps, Musik und Filme aus dem Store erwerben, wenn Sie den Store so konfiguriert haben, dass er nicht nach Ihrem Kennwort fragt beim einkaufen.
Wenn Sie Kreditkarteninformationen in der Store-App gespeichert haben, empfehlen wir Ihnen, sich nach dem Kauf einer App von der Store-App abzumelden.
Schritt 1: Öffnen Sie die Store-App. Sie können dies tun, indem Sie entweder auf das Symbol "Speichern" in der Taskleiste klicken oder die Start / Taskleisten-Suche verwenden.
Schritt 2: Klicken Sie nach dem Start der Store-App auf die drei horizontalen Punkte (wird neben dem Suchfeld angezeigt) und klicken Sie dann auf die Option Einstellungen .

Schritt 3: Aktivieren Sie unter Kaufanmeldung die Option Ich möchte ohne Passwort kaufen, um die Kaufabwicklung zu beschleunigen .

Schritt 4: Das folgende Dialogfeld wird angezeigt, in dem Sie das Kennwort oder die PIN Ihres Microsoft-Kontos eingeben müssen (falls Sie die PIN zum Anmelden bei Windows 10 aktiviert haben). Wenn Sie den Windows Hello-Fingerabdruckleser eingerichtet haben, werden Sie aufgefordert, Ihren Finger über den Fingerabdruck zu ziehen, um Ihre Identität zu überprüfen.

HINWEIS: Sie müssen Ihr Microsoft-Kontokennwort eingeben, mit dem Sie sich beim Store angemeldet haben, und nicht das Kennwort für das lokale Benutzerkonto (gilt nur für Benutzer, die unter Windows 10 ein lokales Konto verwenden). Benutzer, die ein Microsoft-Konto verwenden, um sich bei Windows 10 anzumelden, müssen dasselbe Kennwort eingeben, das Sie auf dem Anmeldebildschirm eingeben.
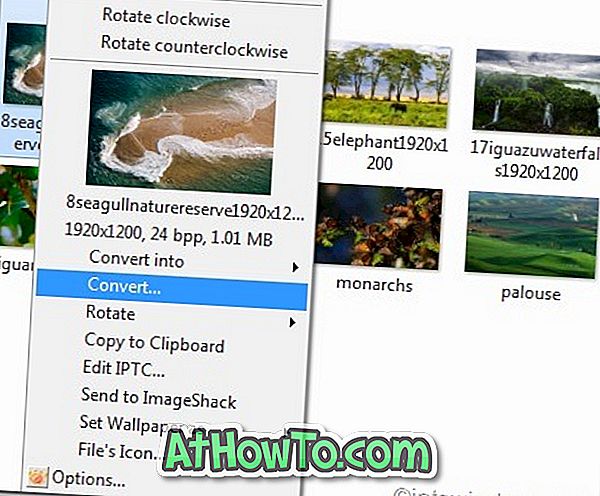



![Windows 7 ohne DVD / USB-Laufwerk installieren [Methode 1]](https://athowto.com/img/windows-7-guides/822/installing-windows-7-without-using-dvd-usb-drive.jpg)









