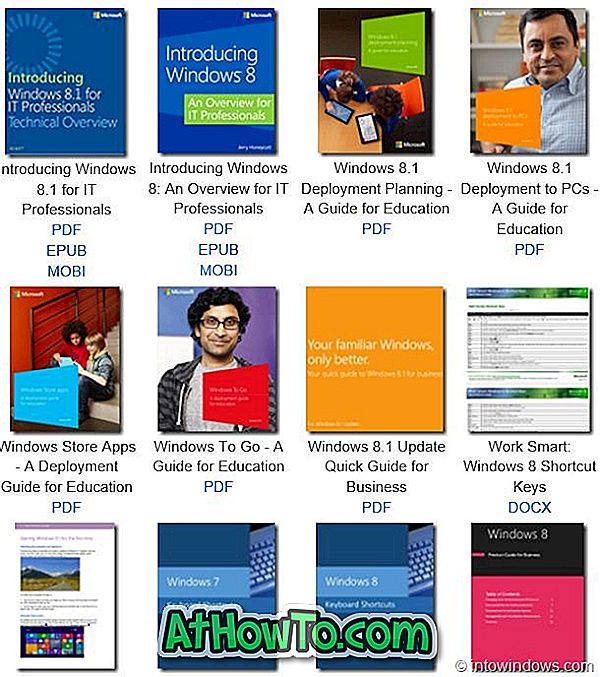Das Jubiläums-Update für Windows 10 brachte den Microsoft Edge-Browser mit viel Unterstützung. Wie Mozilla Firefox und Google Chrome kann der Edge-Browser jetzt durch die Installation von Erweiterungen verbessert werden.
Obwohl zurzeit nur eine begrenzte Anzahl von Erweiterungen für Edge verfügbar ist, bringen viele Entwickler langsam aber sicher auch Chrome- und Firefox-Erweiterungen auf Edge.
Pinterest-Speichern-Taste, Evernote Web Clipper, In der Tasche speichern, Übersetzer, LastPass, Lichter ausschalten und Tampermonkey sind einige der besseren Erweiterungen, die derzeit für Edge verfügbar sind.
Inzwischen wissen Sie wahrscheinlich, dass die Installation und Aktivierung zu vieler Browsererweiterungen Ihren Webbrowser verlangsamt. Daher ist es immer eine gute Idee, Erweiterungen zu deaktivieren, die Sie nicht oft verwenden. Und Sie sollten Erweiterungen deinstallieren, die Sie nicht mehr verwenden.
Genau wie die Installation von Erweiterungen in Edge ist das Deaktivieren und Deinstallieren von Erweiterungen ebenfalls einfach.
In diesem Handbuch erfahren Sie, wie Sie Erweiterungen im Edge-Browser in Windows 10 deaktivieren und deinstallieren.
So deaktivieren Sie Erweiterungen in Edge in Windows 10
Schritt 1: Öffnen Sie den Edge-Browser. Klicken Sie auf das Symbol Mehr (siehe Abbildung unten) und dann auf Erweiterungen, um alle installierten Erweiterungen anzuzeigen.

Schritt 2: Um eine Erweiterung zu deaktivieren oder zu deaktivieren, klicken Sie auf ihren Namen, um den Bereich "Info" anzuzeigen. Klicken Sie zum Deaktivieren der Option zum Ausschalten der Lichter auf dasselbe.
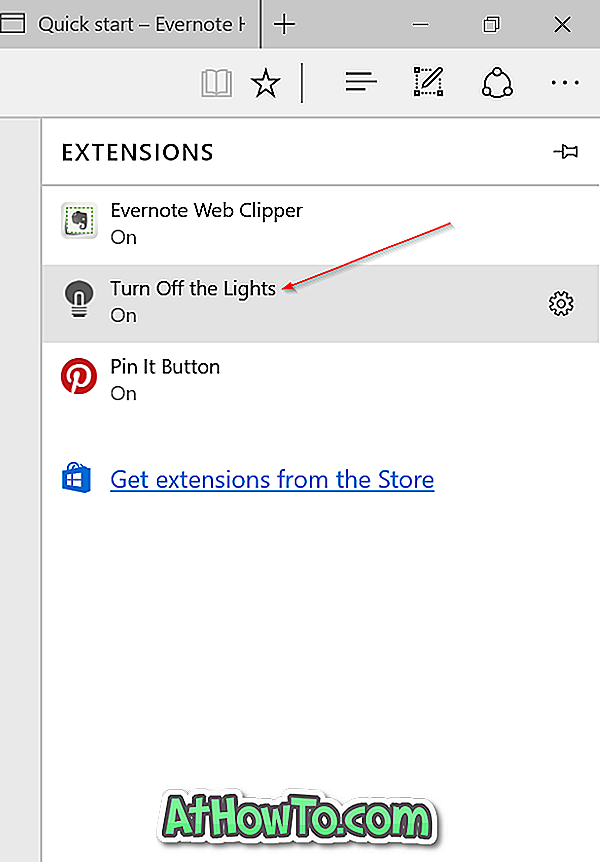
Schritt 3: Unter dem Namen der Nebenstelle gibt es eine Schaltfläche, um die Nebenstelle ein- oder auszuschalten. Bewegen Sie die Taste in die Off-Position, um die Erweiterung zu deaktivieren.
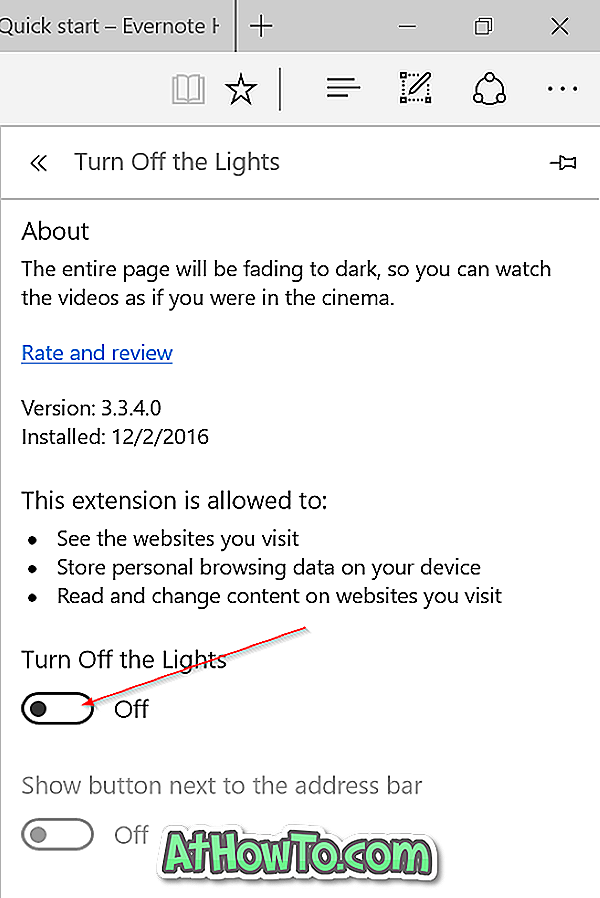
Um die Erweiterung wieder zu aktivieren, bewegen Sie die Schaltfläche in die Position "Ein".
So deinstallieren Sie Erweiterungen in Edge
Schritt 1: Starten Sie den Edge-Browser. Klicken Sie auf das Symbol Mehr und dann auf Erweiterungen, um den Erweiterungsbereich anzuzeigen.

Schritt 2: Klicken Sie auf den Namen der Erweiterung, die Sie deinstallieren möchten, um den zugehörigen Bereich anzuzeigen. Im Info-Fenster werden die Versionsnummer und das Installationsdatum der Erweiterung angezeigt.

Schritt 3: Klicken Sie auf die Schaltfläche Deinstallieren und dann auf OK, wenn Sie das Bestätigungsdialogfeld zum Deinstallieren der Erweiterung sehen.
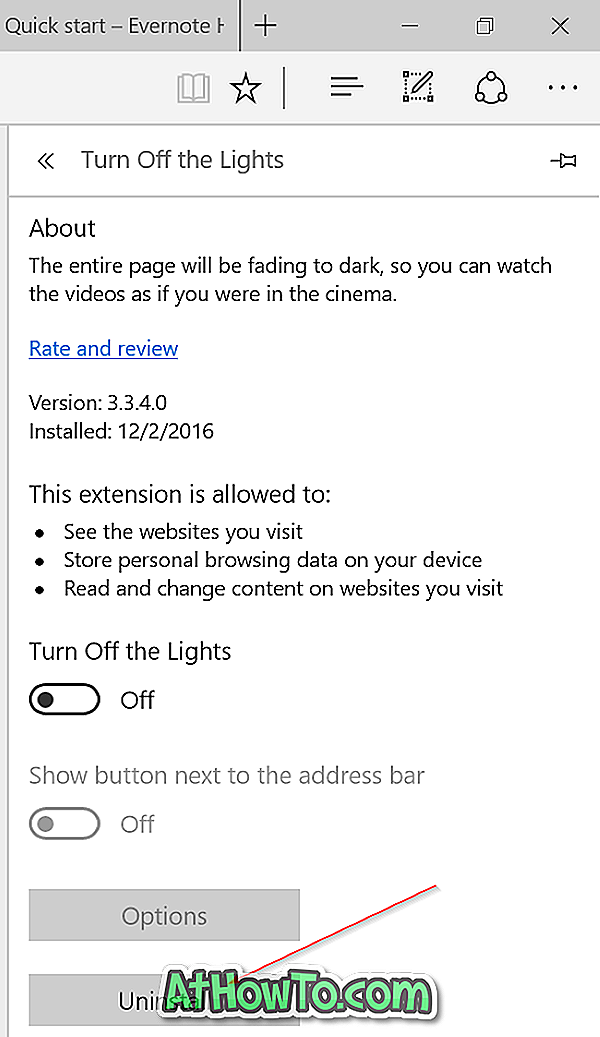
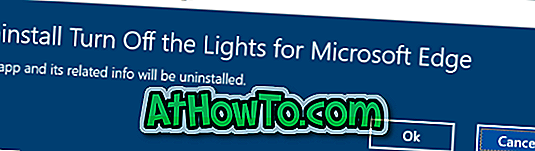
Wie Sie den Standard-Download-Speicherort im Edge-Browserhandbuch ändern, ist möglicherweise auch für Sie interessant.