Wie beim Vorgänger Windows 7 können Sie in Windows 8 auch Ihre eigene Farbe für Fensterrahmen und Taskleiste festlegen. Microsoft hat sogar eine automatische Farbfunktion in Windows 8 eingeführt, die die Farbe der Taskleiste und der Fensterrahmen automatisch an die Hintergrundfarbe anpasst.
Zusätzlich zu diesen Funktionen können in der Release Preview Edition von Windows 8 andere Farben für Taskleisten- und Fensterrahmen festgelegt werden. Aus irgendeinem Grund hat Microsoft dieses kleine Feature aus der endgültigen Version (RTM) entfernt. Glücklicherweise können Sie mit einem kleinen Registrierungs-Tweak in Windows 8 RTM verschiedene Farben für die Taskleiste und die Fensterrahmen festlegen.

HINWEIS: Mit diesem Trick wird die weiße Farbe automatisch an den Fensterrahmen festgelegt. Sie können keine benutzerdefinierte Farbe für den Fensterrahmen festlegen. Sie können diesen Trick beispielsweise nicht verwenden, um die grüne Farbe der Taskleiste und den blauen Rand des Fensters festzulegen.
Befolgen Sie einfach die folgenden Anweisungen, um die Funktion zu aktivieren, und setzen Sie dann in Windows 8 verschiedene Farben für den Fensterrahmen und die Taskleiste.
Methode 1
Schritt 1: Laden Sie Aero8Tuner von diesem Ort herunter. Extrahieren Sie die ZIP-Datei, um Aero8Tuner zu erhalten.
Schritt 2: Führen Sie das Werkzeug aus und deaktivieren Sie die Option Fensterfärbung aktivieren, um die weißen Fensterränder festzulegen .
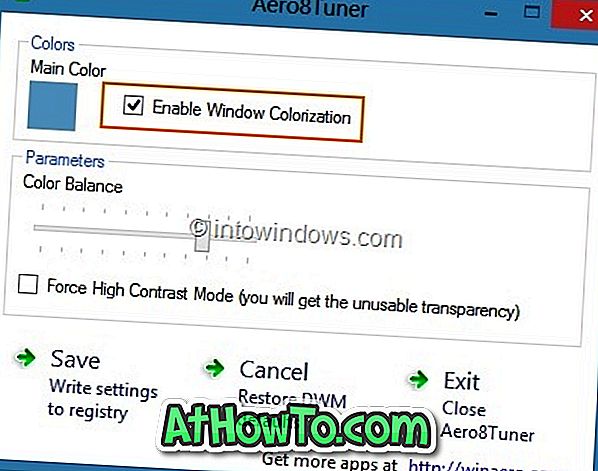
Methode 2
Schritt 1: Öffnen Sie den Registrierungseditor. Drücken Sie dazu gleichzeitig die Tasten Windows + R, um das Dialogfeld Ausführen aufzurufen. Geben Sie Regedit.exe in das Feld ein und drücken Sie die Eingabetaste. Klicken Sie für die UAC-Eingabeaufforderung auf Ja.

Schritt 2: Navigieren Sie nach dem Start des Registrierungseditors zu dem folgenden Schlüssel:
HKEY_CURRENT_USER \ Software \ Microsoft \ Windows \ DWM
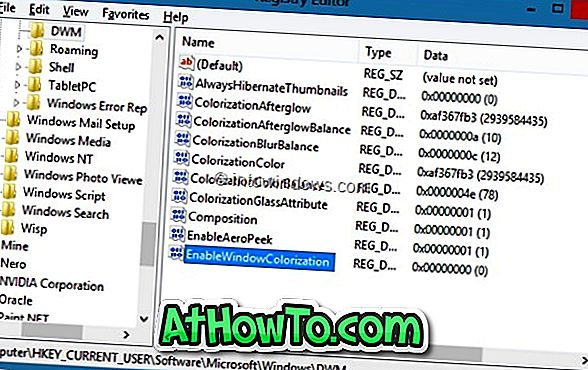
Schritt 3: Doppelklicken Sie auf der rechten Seite auf EnableWindowColorization, und ändern Sie die Standardwertdaten in 1. Schließen Sie den Registrierungseditor.
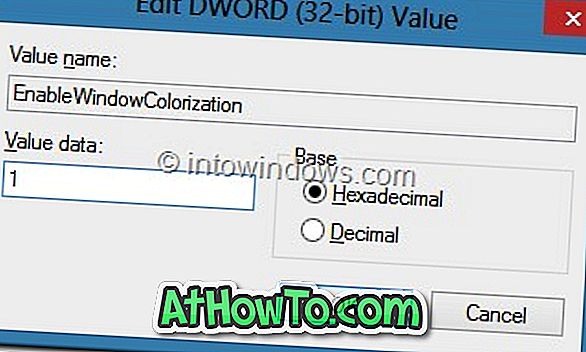
Schritt 4: Um verschiedene Farben in der Taskleiste und den Fensterrändern anzuzeigen, müssen Sie den Desktop Window Manager (DWM) neu starten. Öffnen Sie dazu den Task-Manager, klicken Sie auf Weitere Details, um alle laufenden Prozesse anzuzeigen. Klicken Sie mit der rechten Maustaste auf Desktop Window Manager, und klicken Sie auf Task beenden.
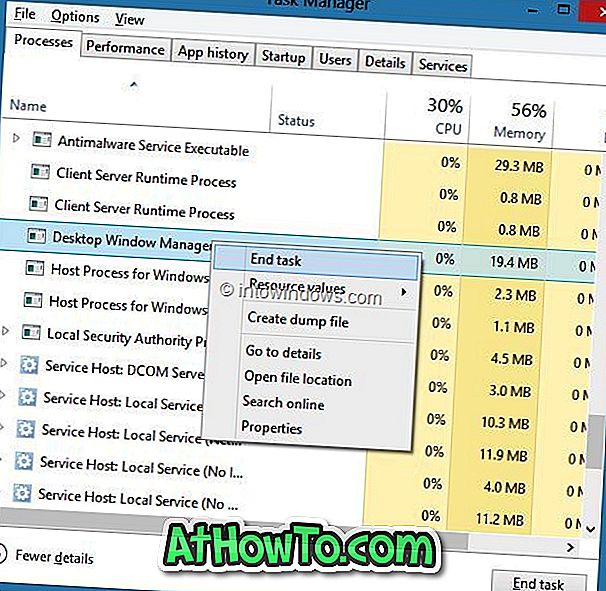
Schritt 5: Sie sehen den Bestätigungsdialog. Aktivieren Sie das Kontrollkästchen Nicht gespeicherte Daten aufgeben und herunterfahren (keine Sorge, der PC wird nicht heruntergefahren oder neu gestartet). Klicken Sie dann auf die Schaltfläche Herunterfahren, um den Desktop Window Manager neu zu starten. Du bist fertig! Sie sollten jetzt weiße Farbe für die Fensterränder sehen.
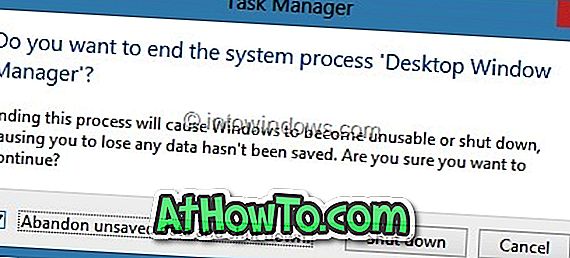
Wie Sie die Größe des Fensterrahmens in der Windows 8-Anleitung reduzieren können, könnte Sie auch interessieren.














